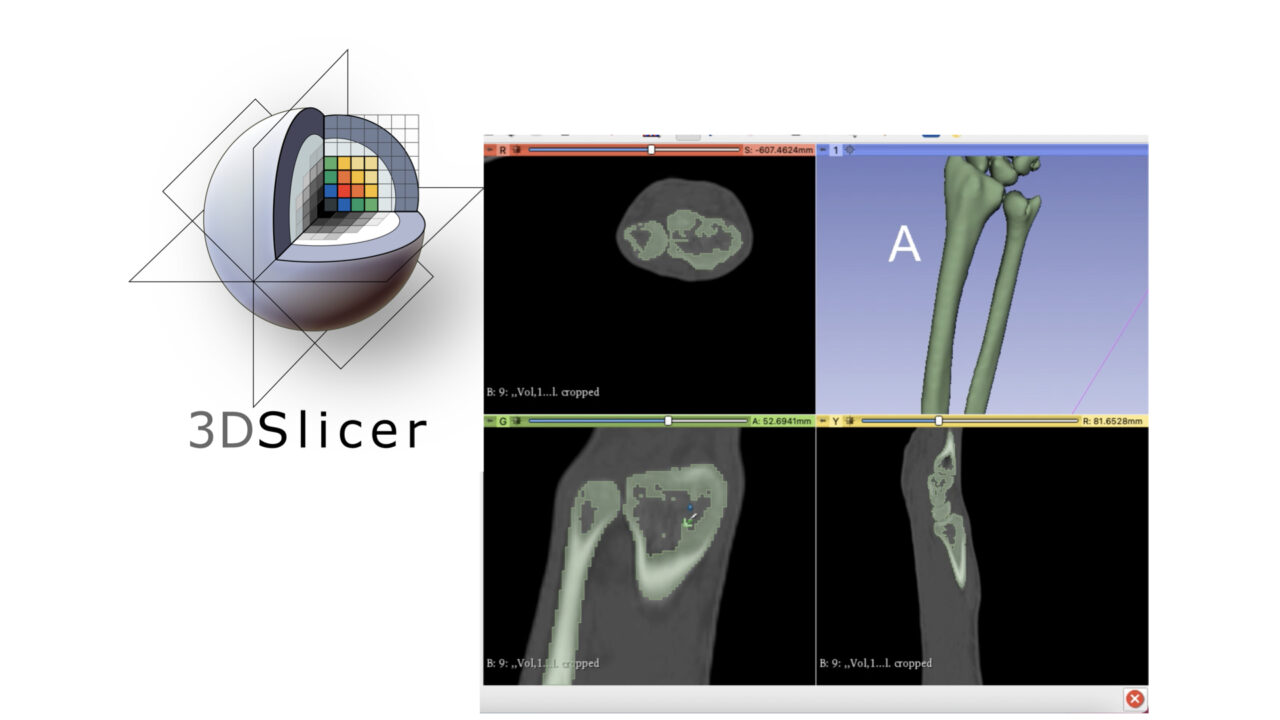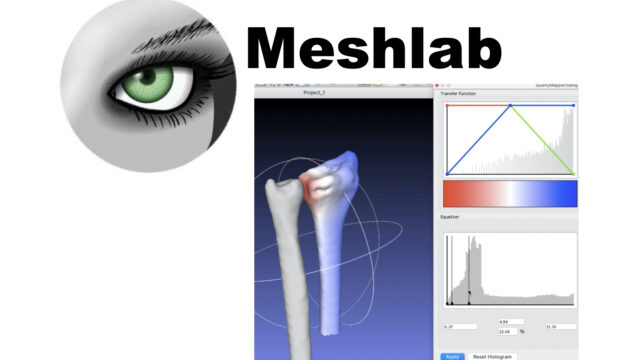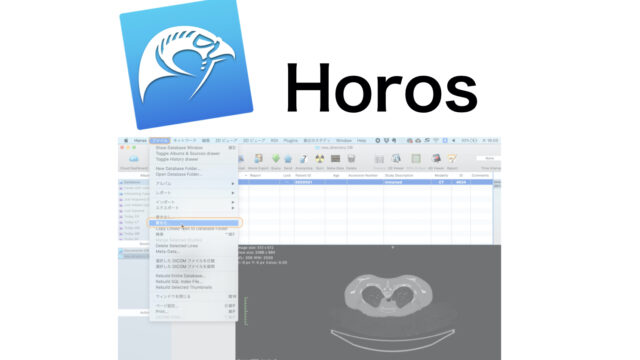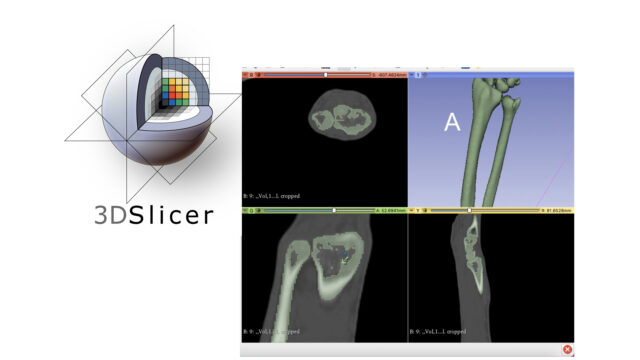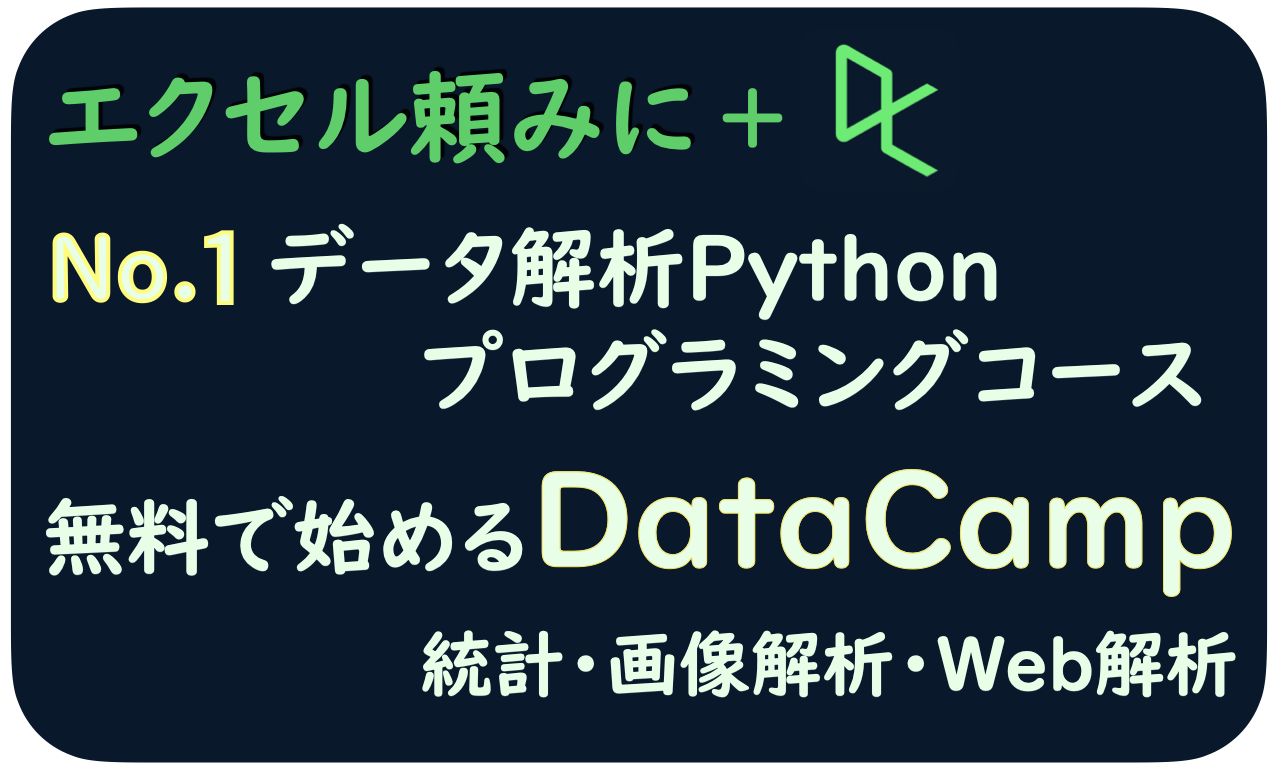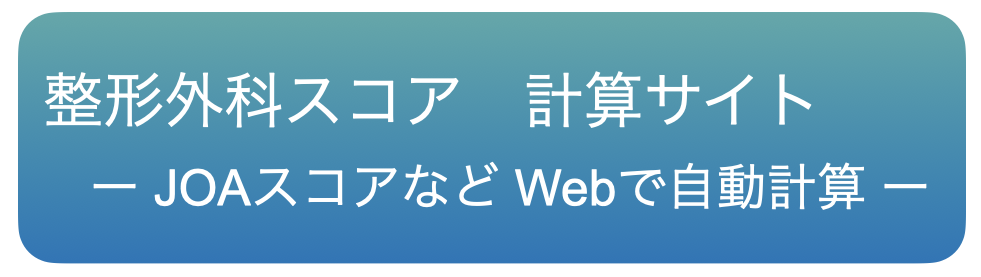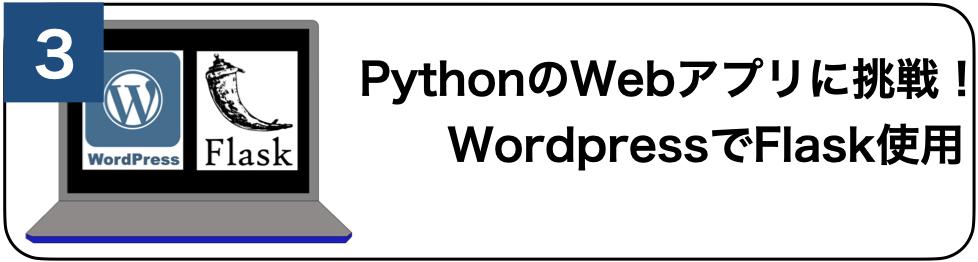このページは表面データ構築ソフト 3D Slicerの使用方法の3ページ目です。
6.セグメンテーションツールで対象物のみ抽出
Threshold機能は、指定範囲の画像を
このままでは前腕すべての表面データとなってしまいます。
また、前腕から離れた場所の表面データも拾っています。
そのため、セグメンテーションツールを利用して橈骨のみ取り出します。
基本は
「連続領域選択 Islands」と「切り分け Scissors」
を繰り返して領域を絞り、
「描画 Paint」と「消去 Erase」
で仕上げます。
① 連続領域選択 Islandsツール
セグメンテーションツールから、Islandsをクリックします。
メニュー内のKeep selected islandを選びます。
そして橈骨内の色塗りされた領域を選びます。
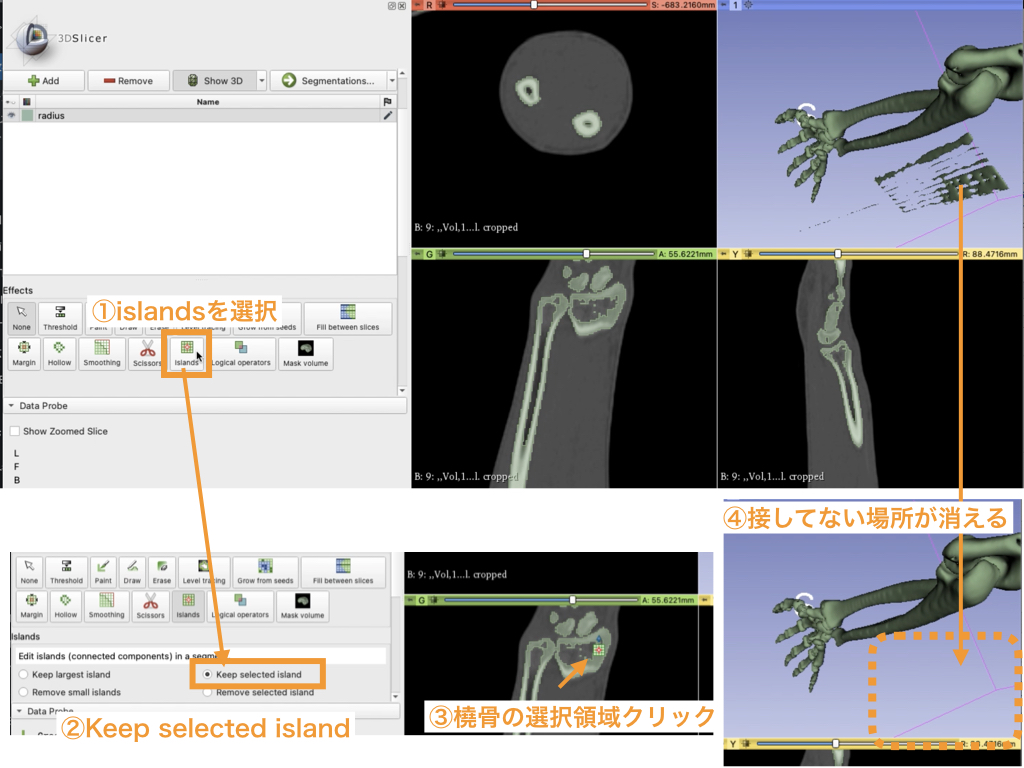
すると、選んだ領域に接している領域のみ残ります。
はなれた領域は消えます。
② 切り分けScissorsツール
この操作は主に3次元ビューアーで行います。
必要に応じてビューアーの形式を変更しておくと見やすいです。
Layoutメニューから変更できます。
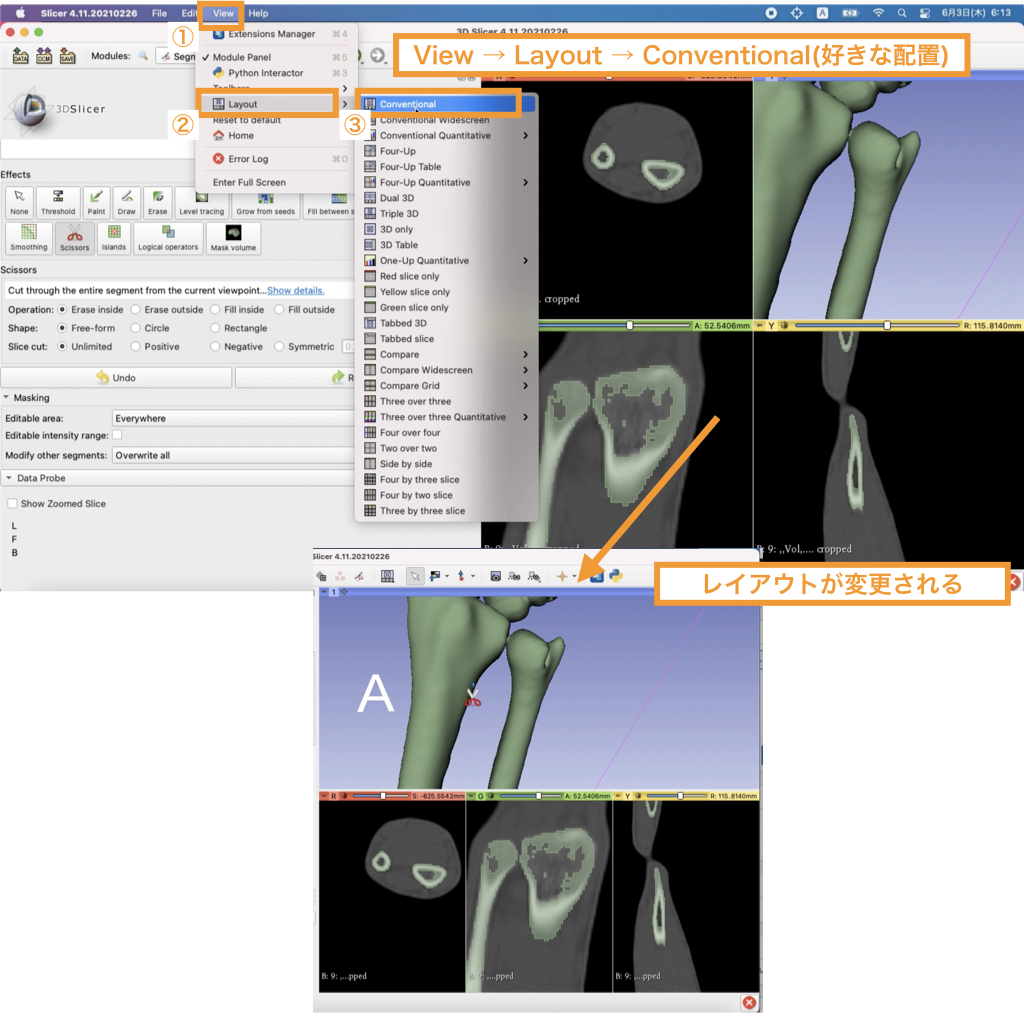
ハサミの形をしたアイコンのセグメンテーションツールを選びます。
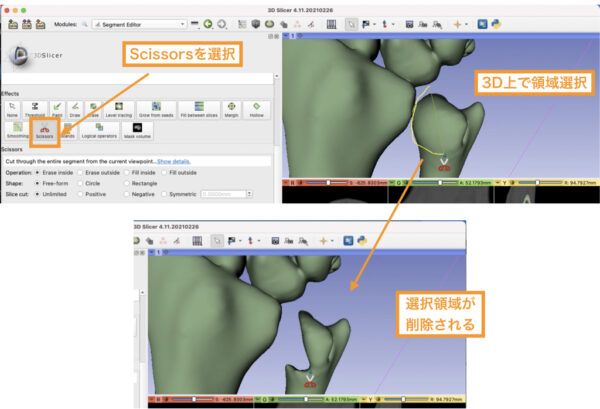
切り分けたいところに近づき、
関心領域と切り離したい部分を囲みます。
囲んだ領域が消えます。
ハサミの機能はメニューからいろいろ変更できるようですが、基本的にはこの切り分けが1番直感的でわかりやすいです。
③ 描画 Paintと消去 Erase
ふでと消しゴムのアイコンです。
Paintツールは、半径を指定して円をつくり、
塗りたいスライスでクリックして色塗りします。
Eraseツールは逆に指定部分を消去できます。
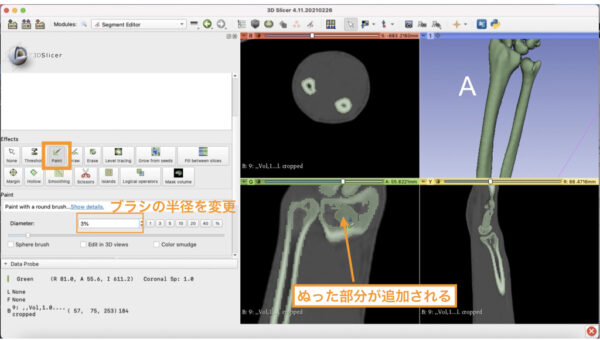
Sphereというメニューがあり、ここを選ぶと球で色塗りできます。
球関節などを塗るのに重宝します。
ツールを交互に使っていき、表面モデルを完成させる
①連続領域選択をまずおこなって、②切り分け、
関心領域が独立したと思ったら再び①を行います。
仕上げに③で切りすぎた部分を塗ったり、
切り足りない部分を消したりします。
そうして対象物の表面データを仕上げます。
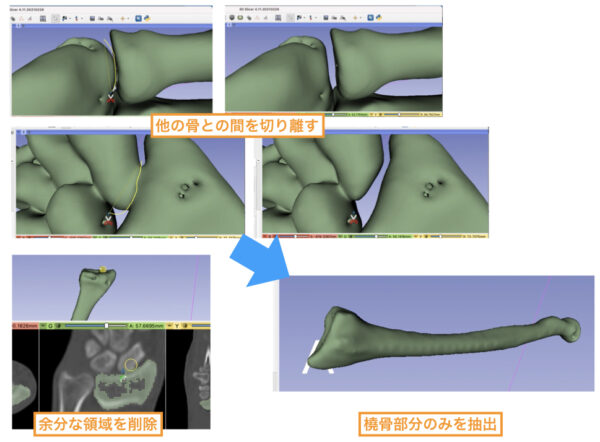
7.データの粗さの調整
通常はSegmentationは色塗りの情報です。
これらはCT画像を塗っているため、実際は立方体の集合なのでガタガタした形です。
それを表面データにするとき、スムージングをかけ、きれいな状態にしています。
スムージングが強すぎると特徴点を失うなどの欠点もあります。
スムージングの値は、Show 3Dの横のボタンをプルダウンしたときにでる
「Smoothing factor」という値で決定されています。
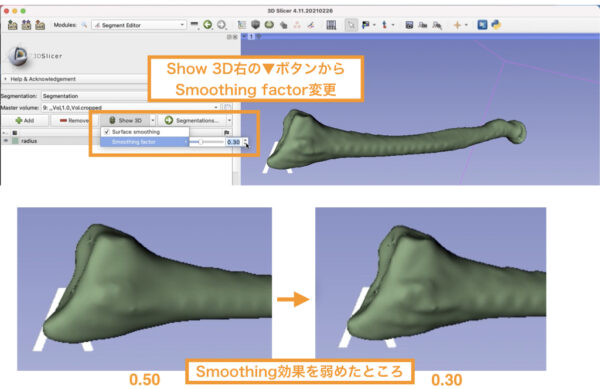
デフォルトは0.50ですが、私自身は0.20-0.30を好んで設定しています。
実際に表面データをみて、自分が必要な特徴点が反映されているか判断しましょう。
8.データの保存
① 表面データの保存
完成した表面データを保存しましょう。
おすすめは「.stlファイル」という形式で保存することです。
このファイル形式は様々なアプリケーションで開けるほか、多くの3Dプリンタも対応しています
まずはSegmentationsのプルダウンから、
「Export to files」
を選択しましょう。
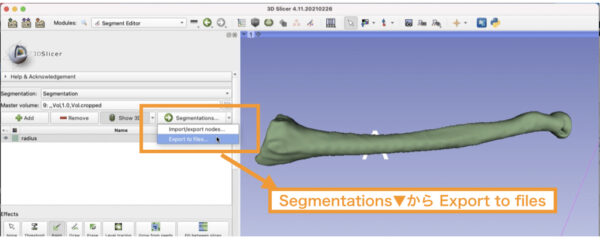
デフォルトでは3D Slicerのアプリのフォルダに保存されてしまうので、
この欄をクリックして変更します。
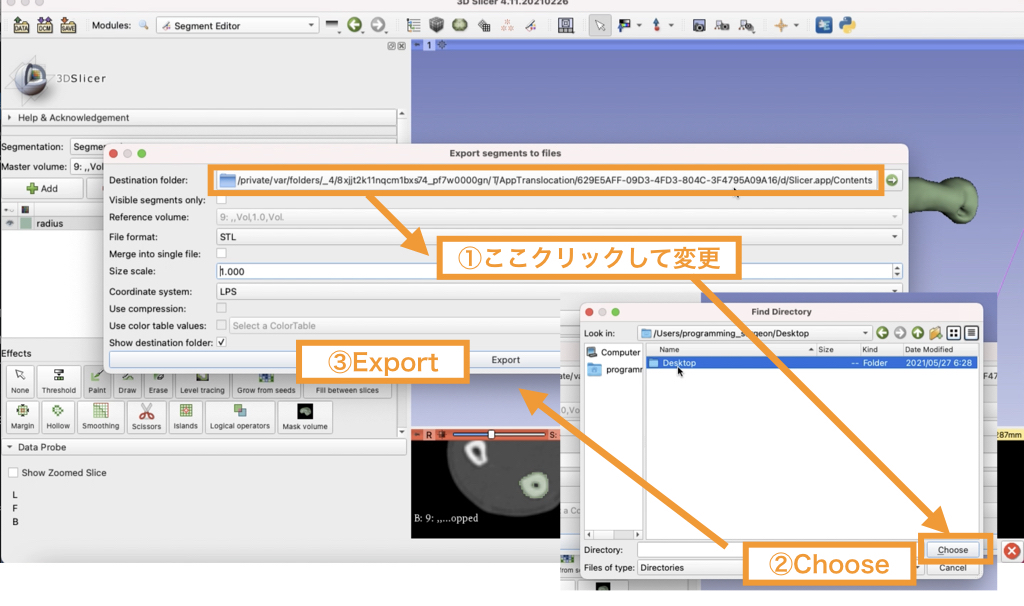
Segmentaion_[セグメント名].stl
の名前でstlファイルが出力されます。
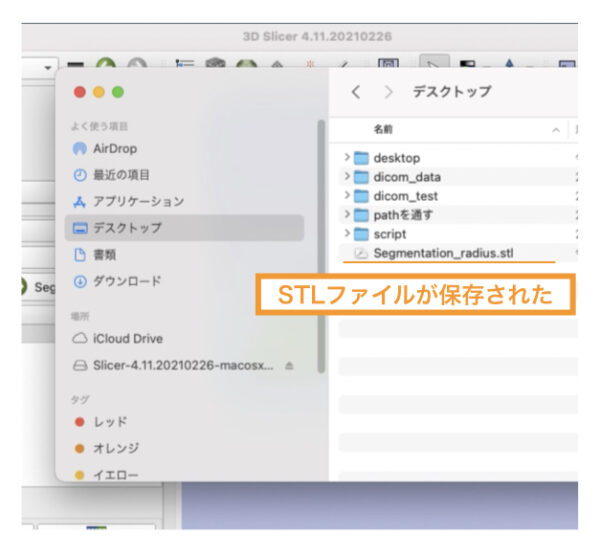
② 作成データの保存
ここまでで保存されるのはセグメントの表面データのみです。
操作を中断して、同じところから再開したいときには
このシーン全体を保存します。
この時は左上の「save」アイコンから保存を行います。
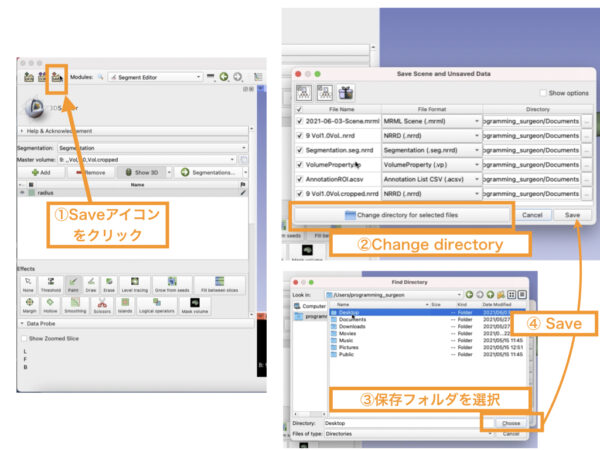
保存すべきデータ一覧がでてくるので、チェックをいれたまま
「Change Directory」
で保存場所を変更します。
それから「Save」ボタンで保存できます。
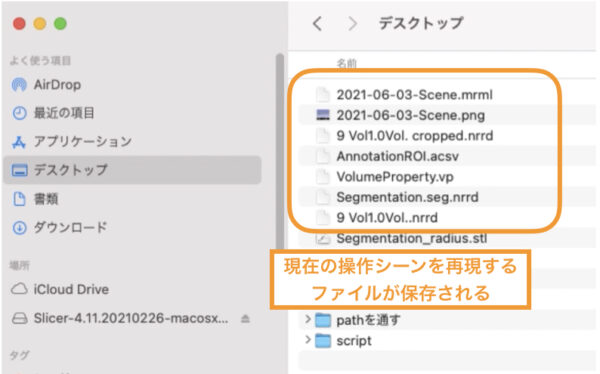
このなかの—-Scene.mrmlというファイルを3D Slicerで開くと、
保存した時の環境を再現できます。
CT画像の表示にはもとのCTデータにアクセスできる必要があります。