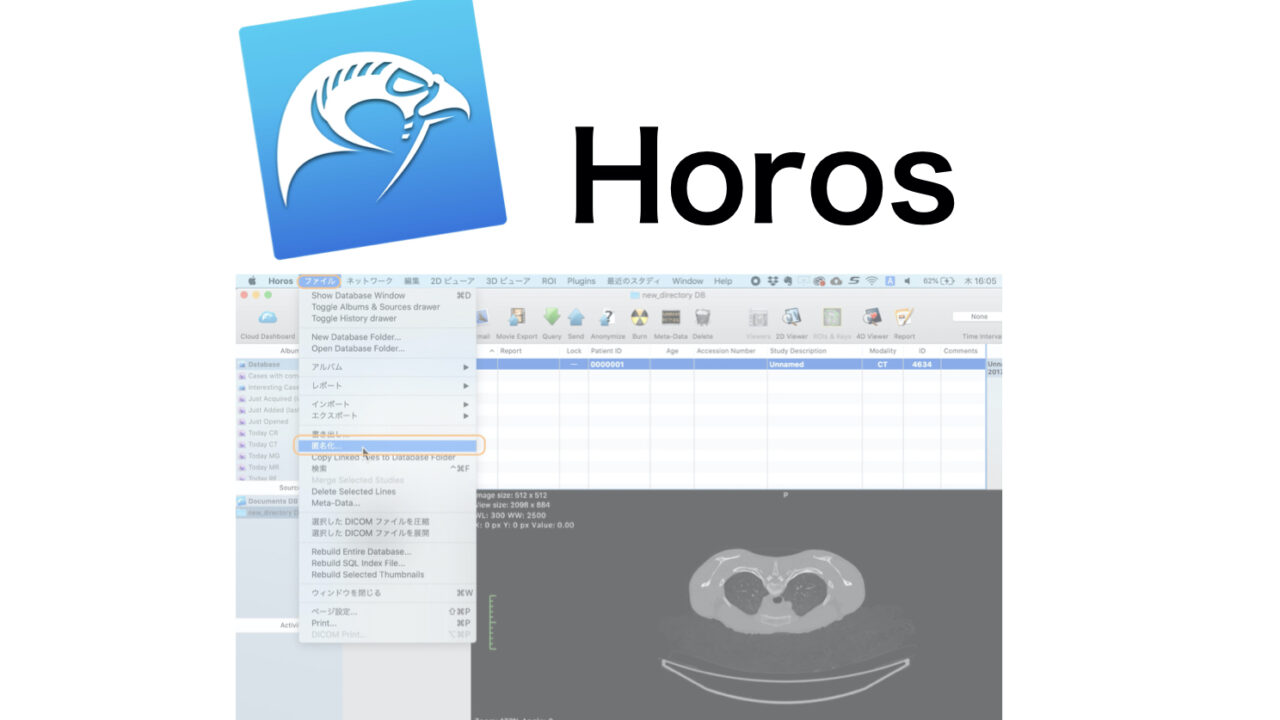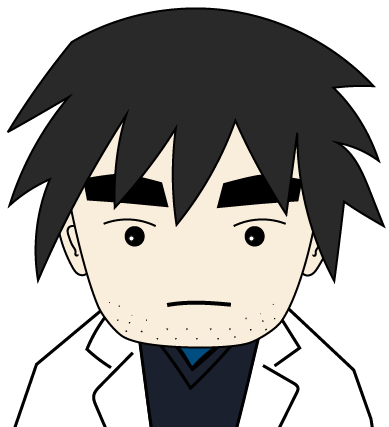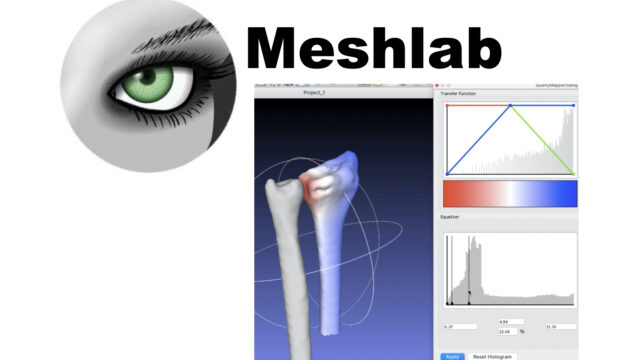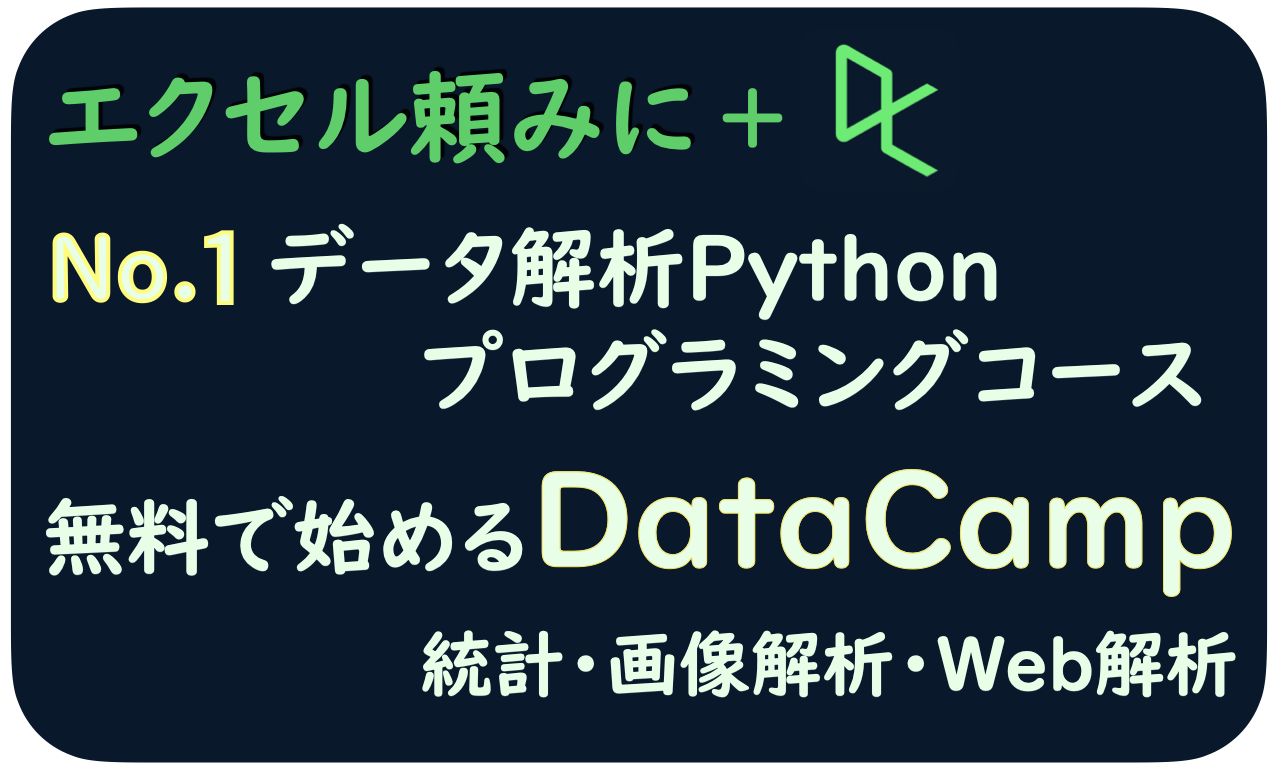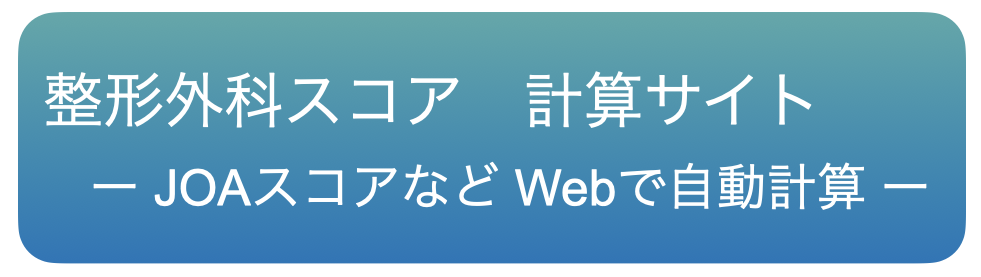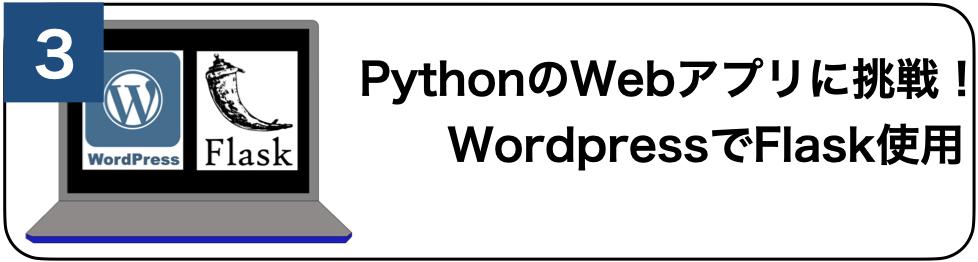もらってきたCDやDVDに入っているソフトで開く仕組みだから時間がかかるんだよ。
いまだに医療の現場ではDVDやCDに焼いて患者に渡している病院が多いのが現状です。
この時のファイルはDICOMファイルという形式のため、一般的なパソコンでは開けないことが多いです。
そのために必要なものがDICOMビューアーです。
一般的には患者の画像データと、このDICOMビューアーが一緒にCDに入っているので、読込みに時間がかかってしまいます。
紹介受診など、院内勤務でのデータのやり取りならなんとかなりますが、カンファレンスやコンサルト、学会発表などでDICOMデータを扱うこともあります。
医療従事者であれば、自分のパソコンに一つはDICOMビューアーを入れておくことをおすすめします。
おすすめの無料ソフトに「Horos」というソフトがあります。
以前はOsirixというソフトが非常に優秀でしたが、現在は有料版に移行してしまいました。
HorosはこのOsirixが無料だった頃の形式を参考に作成されたものです。
1.Horosのダウンロードとインストール
「Horos」で検索してHorosのホームページに行きます。
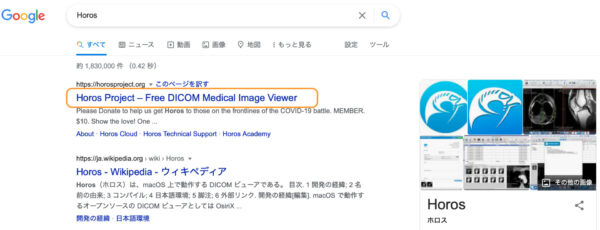
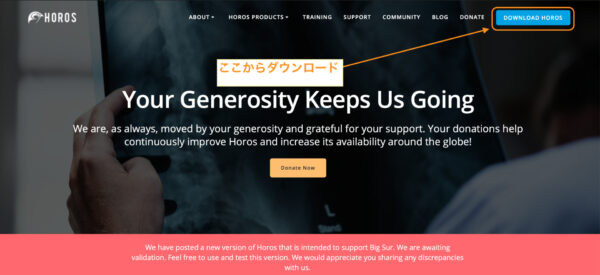
中央はDonateで寄付のページに行くので、右上のDownloadボタンを押します。
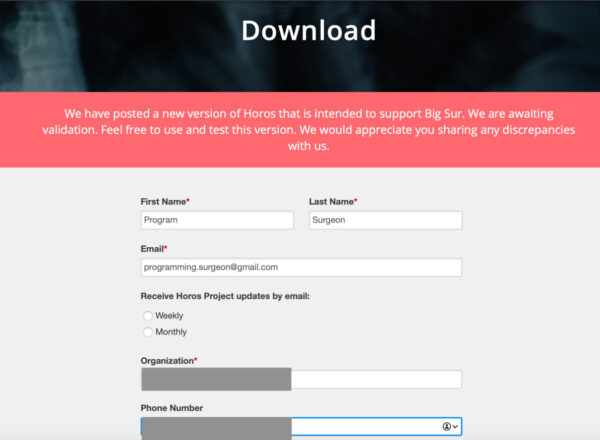
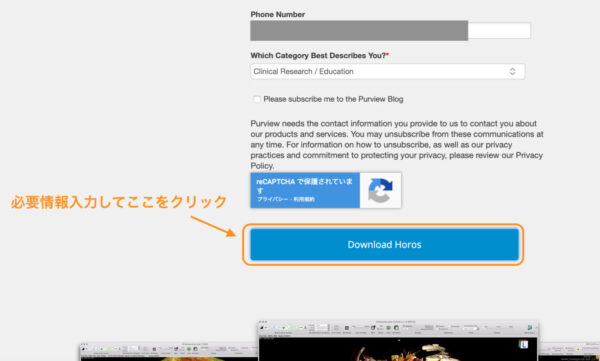
必要情報を入力します。
メールアドレス宛にダウンロードページが送られるので、メールアドレスは使用しているものを入力しましょう。
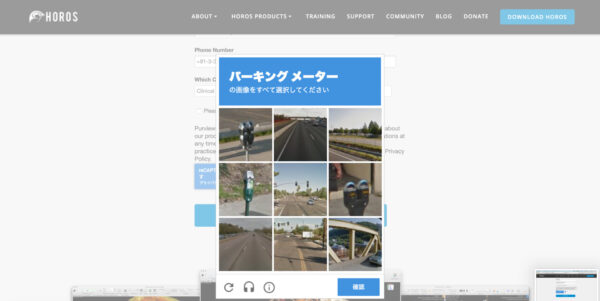
「ロボットではありません」を行います
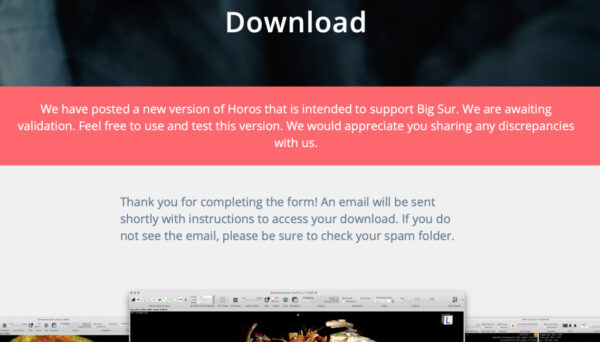
この画面になったら、入力したアドレスにダウンロードページが送られているのでメールを開きます。
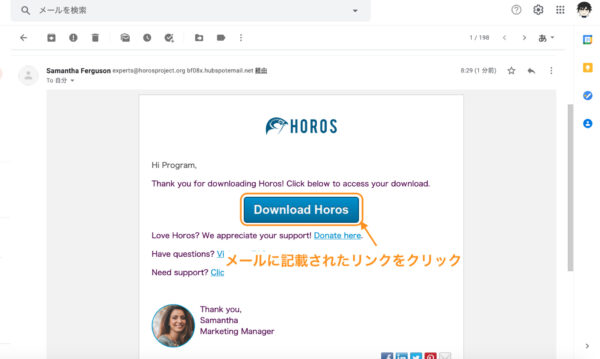
ダウンロードリンクが来ています。
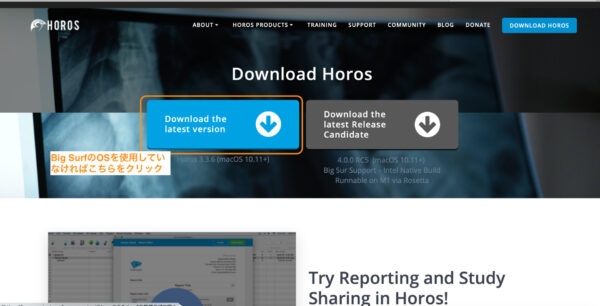
記事記載している時点で、Macの新OSのBig Surfに対応しているベータ版が出ていました。
こちらでも問題はなさそうでしたが、Big Surfでなければ、安定しているlatest versionをダウンロードしましょう。
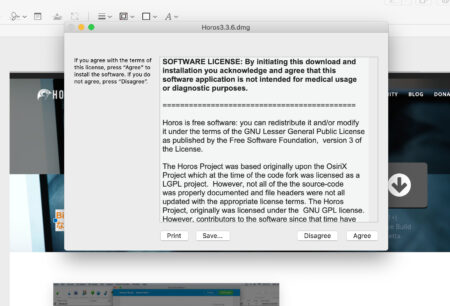
ダウンロードしたインストーラーを開いて、インストールします。
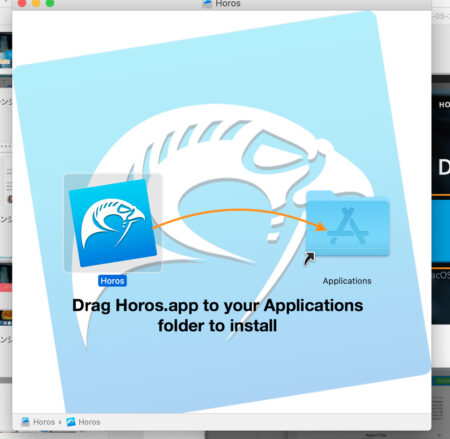
これでインストール完了です。
2.Horosを開く
HorosをApplicationから開くと以下のような画面になります。
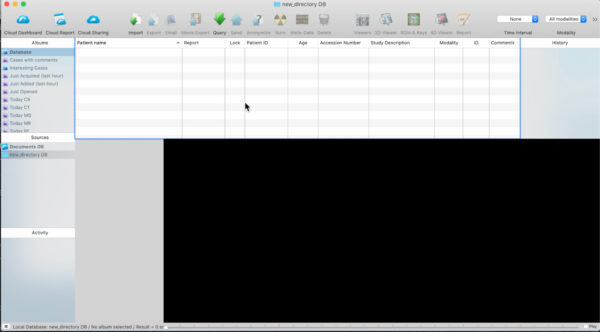
DICOMデータの上位のフォルダをドラッグアンドドロップします。
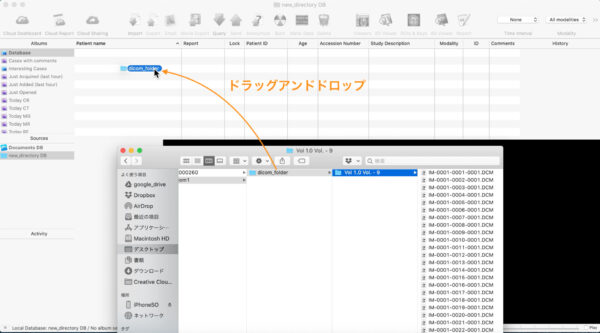
上の上のフォルダをドラッグしても、Horosが中で解析して、シリーズごとに開いてくれるので便利です。
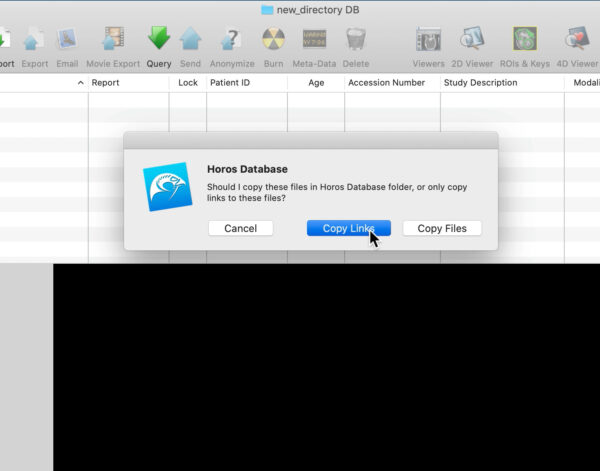
画像をコピーするか、リンクをコピーするか聞かれます。
Horosは画像シリーズがすべて入ったデータベースを作成し、そこにデータを保存します。(デフォルトでは書類かDocumentsのフォルダに作成)
大事な画像や、もとのDICOMを削除する時にはCopy Filesを選択します。
ただ画像がみたい時はCopy Linksでよいです。
すべてのDICOMデータをコピーしてしまうと重くなってしまう上、データはデータベースのフォーマットでコピーされるため、Horos内からでしか選んで削除ができません。
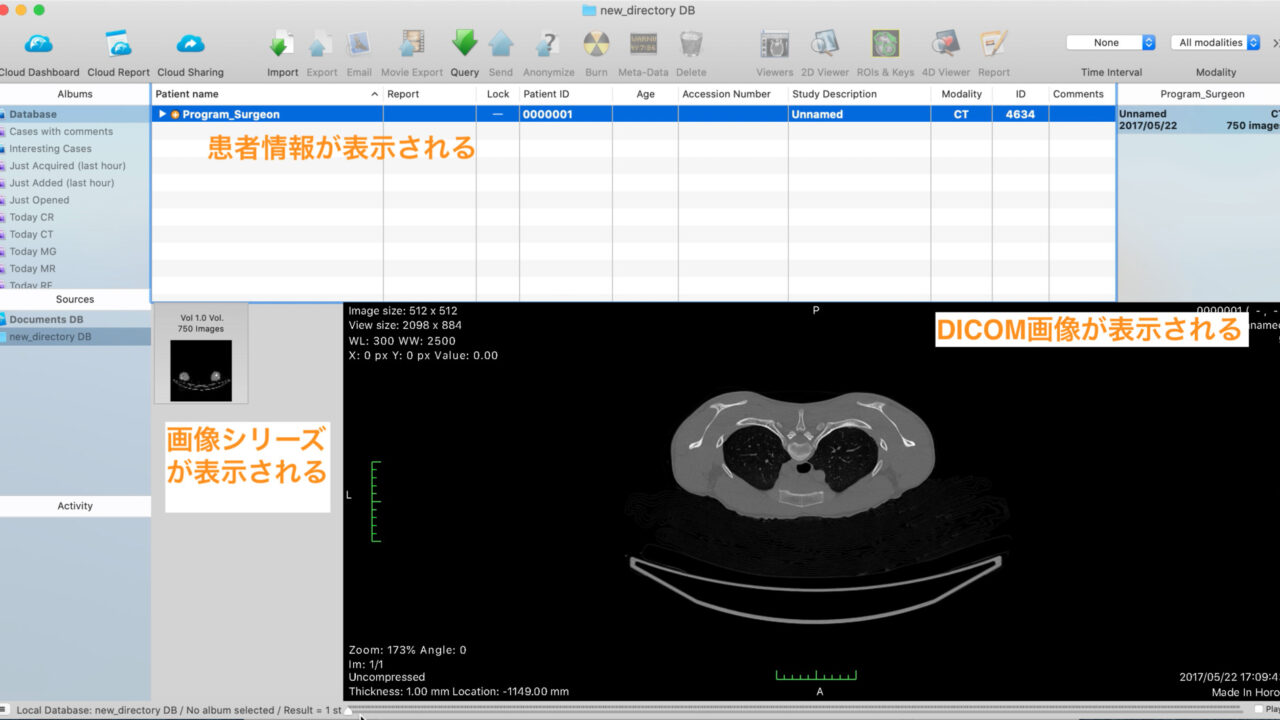
ファイルが開き終わると右下のウィンドウにCT画像の1スライスが表示されます。
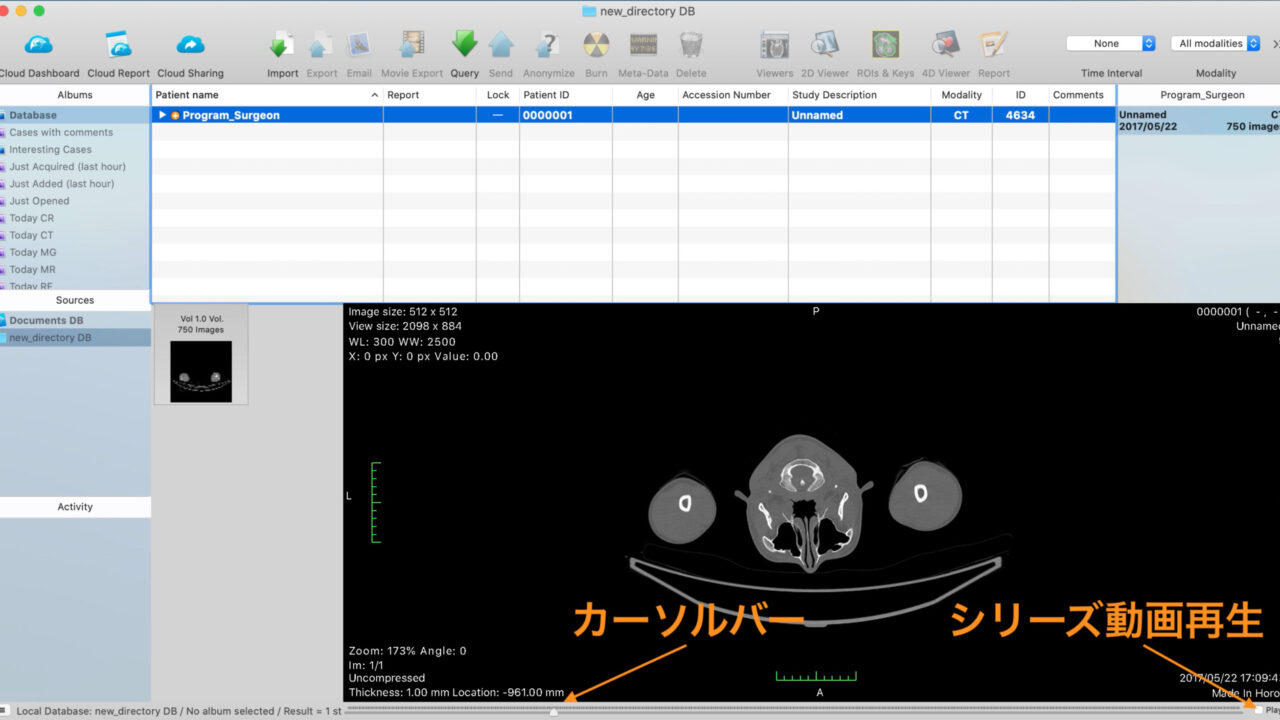
ウィンドウ下のカーソルでスライス位置をコントロールできます。
また、右下のplayボタンを押すと、自動でスライスが流れます。