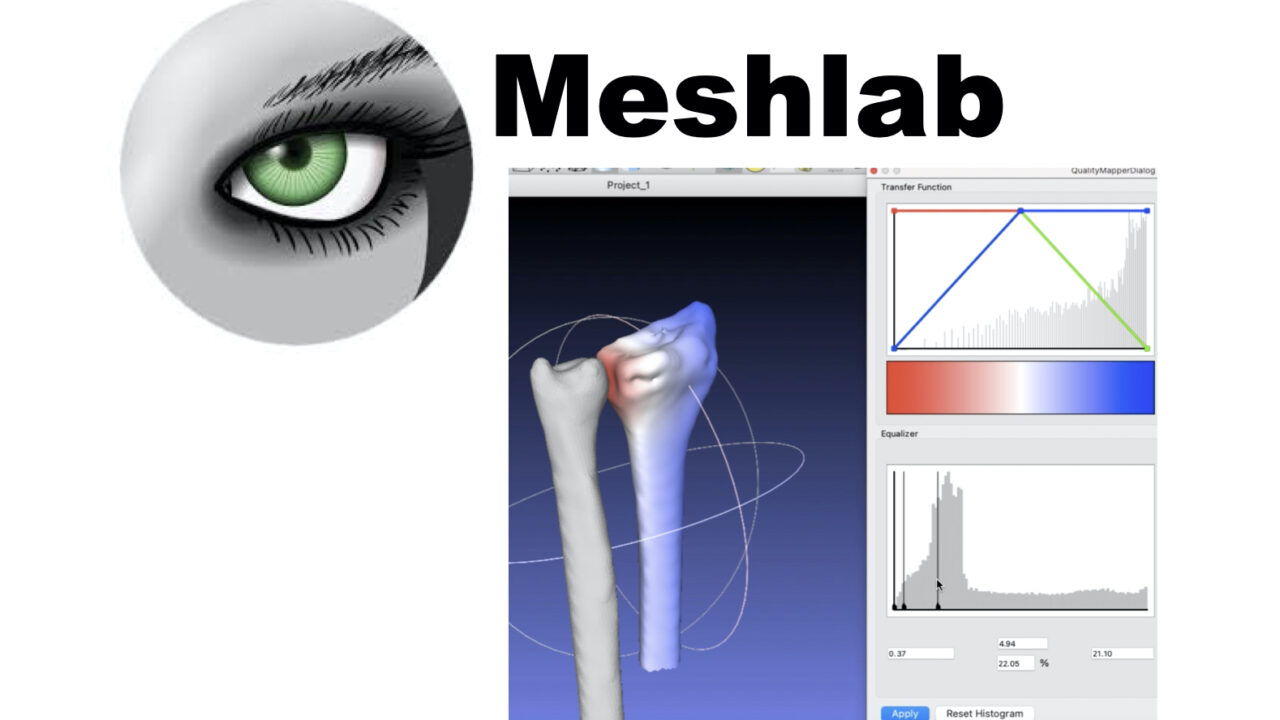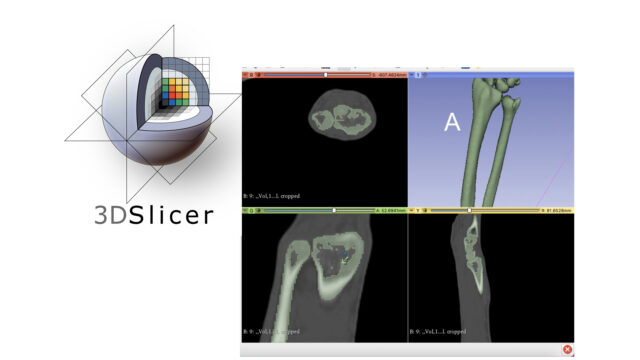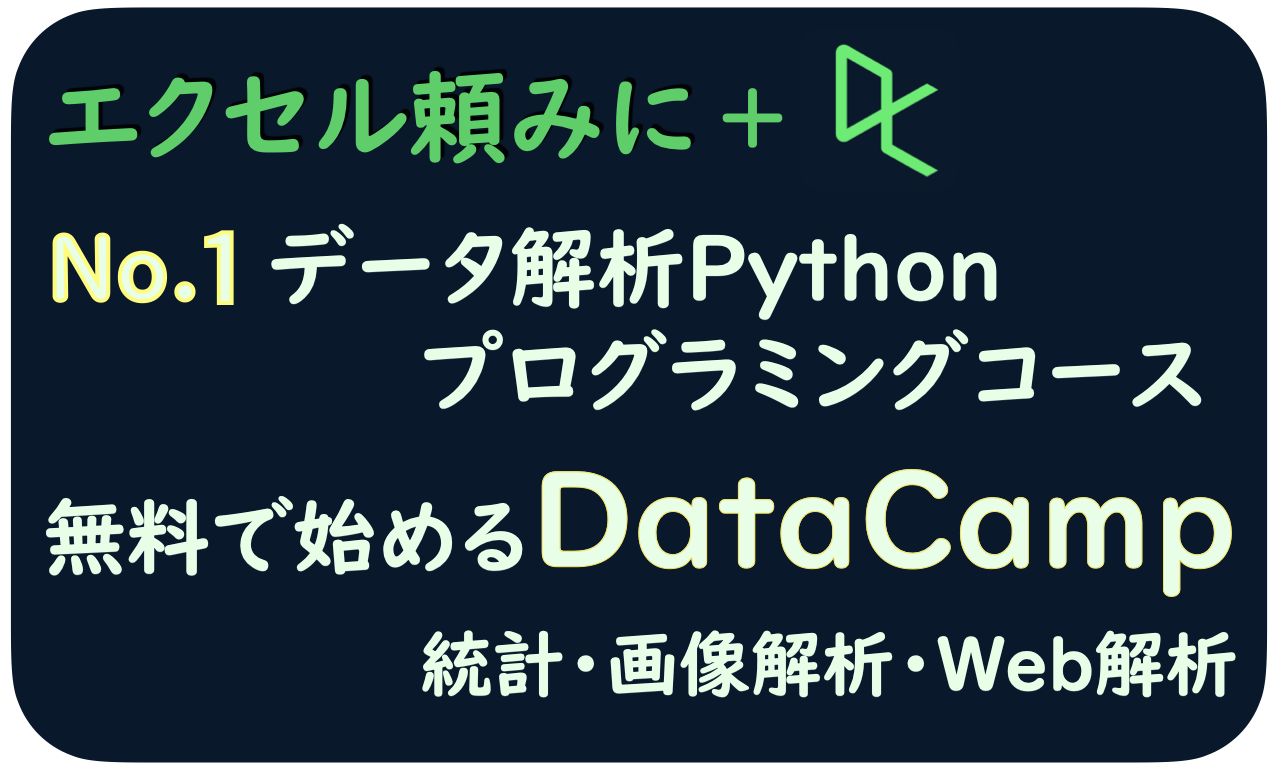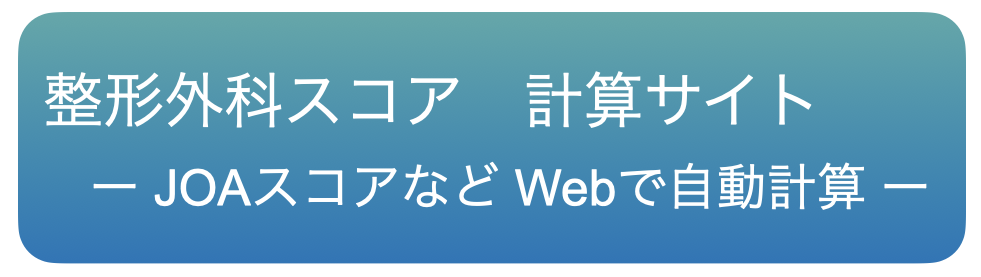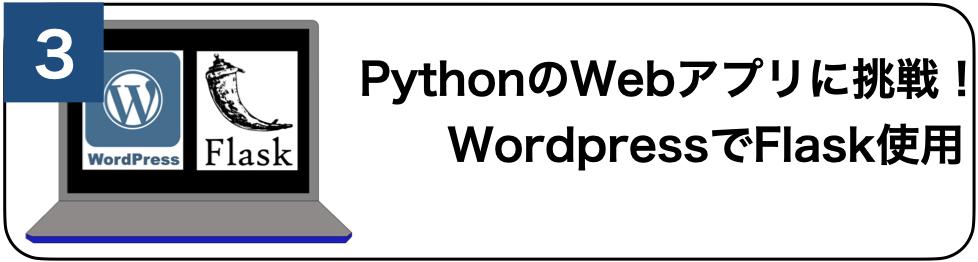4.MeshLabの操作画面
全体的な画面について説明します。
まず表面データを開くと下のような画面になります。
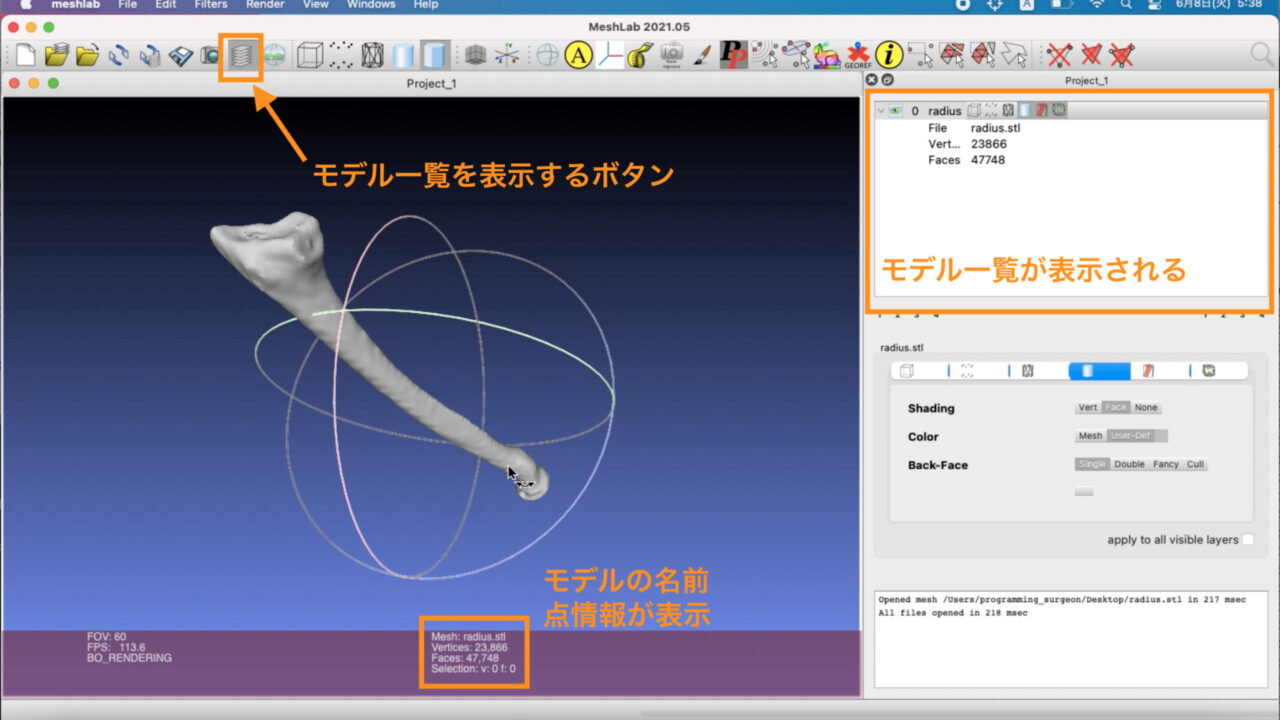
右に、レイヤーといって、開いた表面モデルの一覧が表示されます。
開いていない場合は、上のアイコンから のボタンをクリックすると、右側に表示されるようになります。
のボタンをクリックすると、右側に表示されるようになります。
5.表面データの選択、コピー、削除
① 基本的な領域選択
MeshLabでは表面データの一部分を選択できます。
もっとも簡単なのは、領域選択ツールで選択することです。
まず上のメニューアイコンから「Selected Faces in a rectangular region」を選択します。

ひとつ右のアイコンと区別しづらいので注意してください。
この状態で長方形で選択すると、選択領域に赤い色がつきます。
この状態で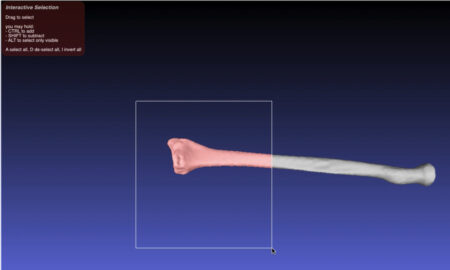
デフォルトでは透過選択といって、長方形の中にある領域は裏側も全部選択されています。
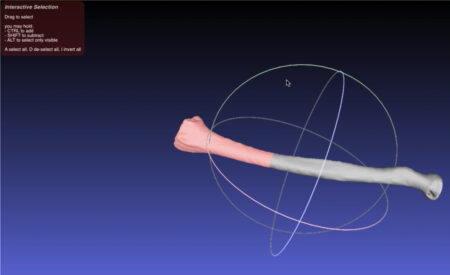
裏側も選択されている。
見えている部分だけを選択する場合、optionキーを押しながら長方形で選択します。
そうすると、裏側は選択されない状態となります。
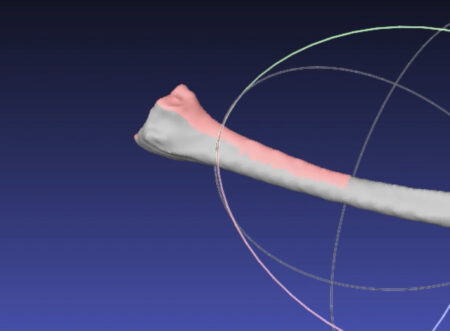
同じ領域を可視領域選択(optionを押しながら選択)した場合。
裏側は選択されていない。
続けて長方形で選択すると、今選んでいる領域はリセットされます。
領域を加えていきたい場合は、commandキーを押しながら長方形選択します。

command押しながら長方形選択する。
optionとcommandを同時に押しながら選択すると、
可視選択領域を加えることができます。
shiftを押しながら選択すると、すでに選択された部分を削除できます。
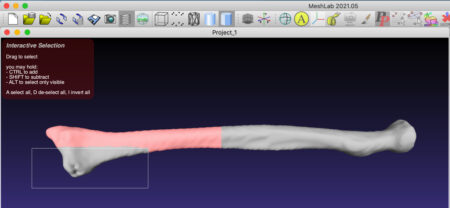
「i」のキーをおすと、選択領域を逆転できます。
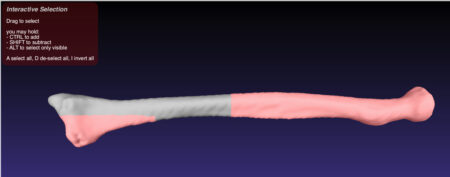
② 選択した領域の操作
選択した領域はDeleteキーで消去することができます。

Deleteを押すと下のようになります。

選択した領域を他のレイヤーとしてコピーすることもできます。
上のメニューリストの「Filters」→ 「Mesh Layer」 → 「Move selected faces to another layer」
の順で選択します。
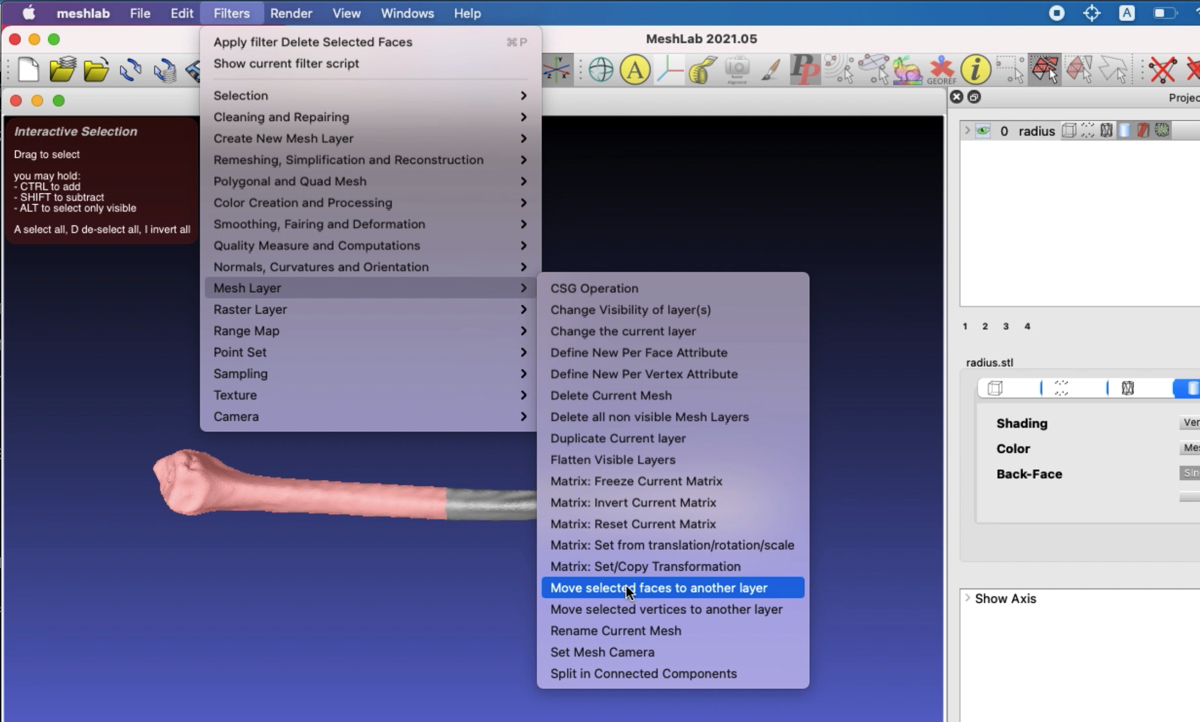
Delete original selectionを選択するともとのレイヤーから選択部位を消して、他のレイヤーに追加します。

そのまま「Apply」を押します。
「コピー」と「切り取り」でいう「切り取り」にあたります。
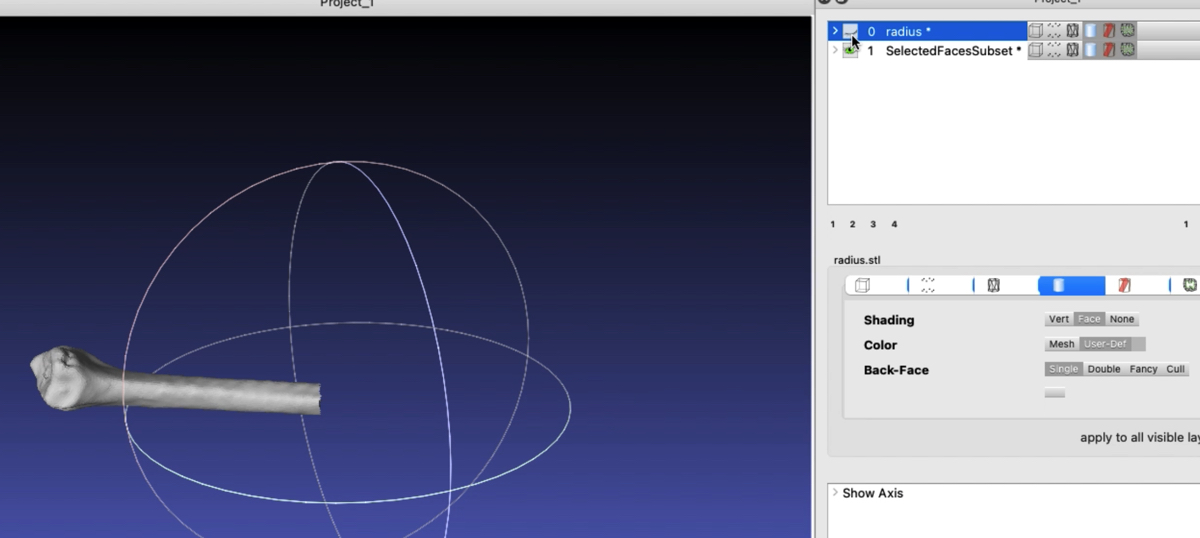
「Selected Faces Subset」という名前の新しいレイヤーにうつります。
③ 新しいレイヤーの保存
新しいレイヤーをstlファイルとして保存します。
上のメニューの「File」から、「Export Mesh As…」を選択します。
必ず右のレイヤー表示で、保存したいモデルが選択されていることを確認しておきます。
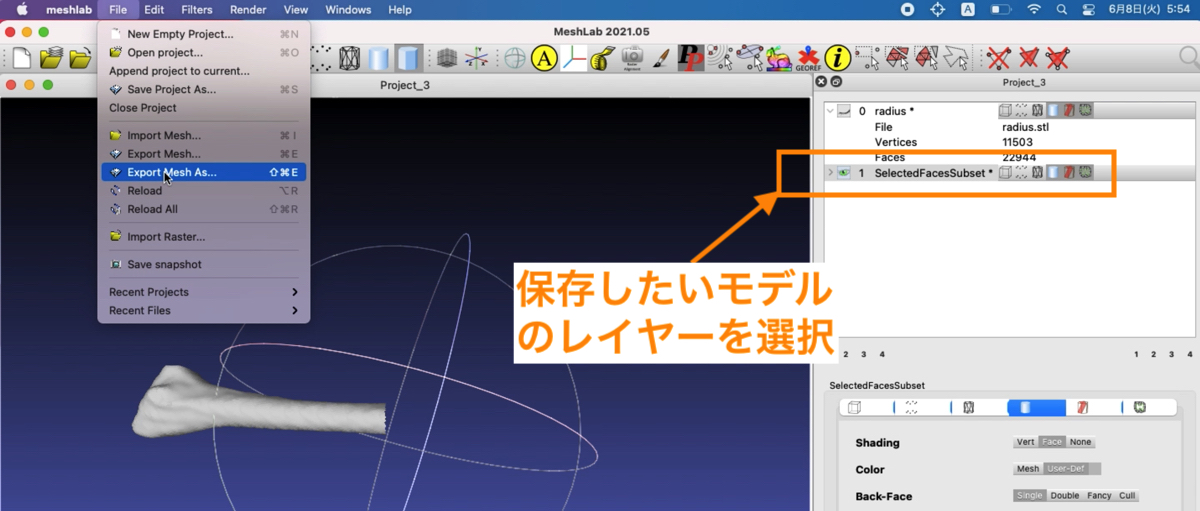
保存可能なファイル形式が出てくるので、ここではstlを選択します。
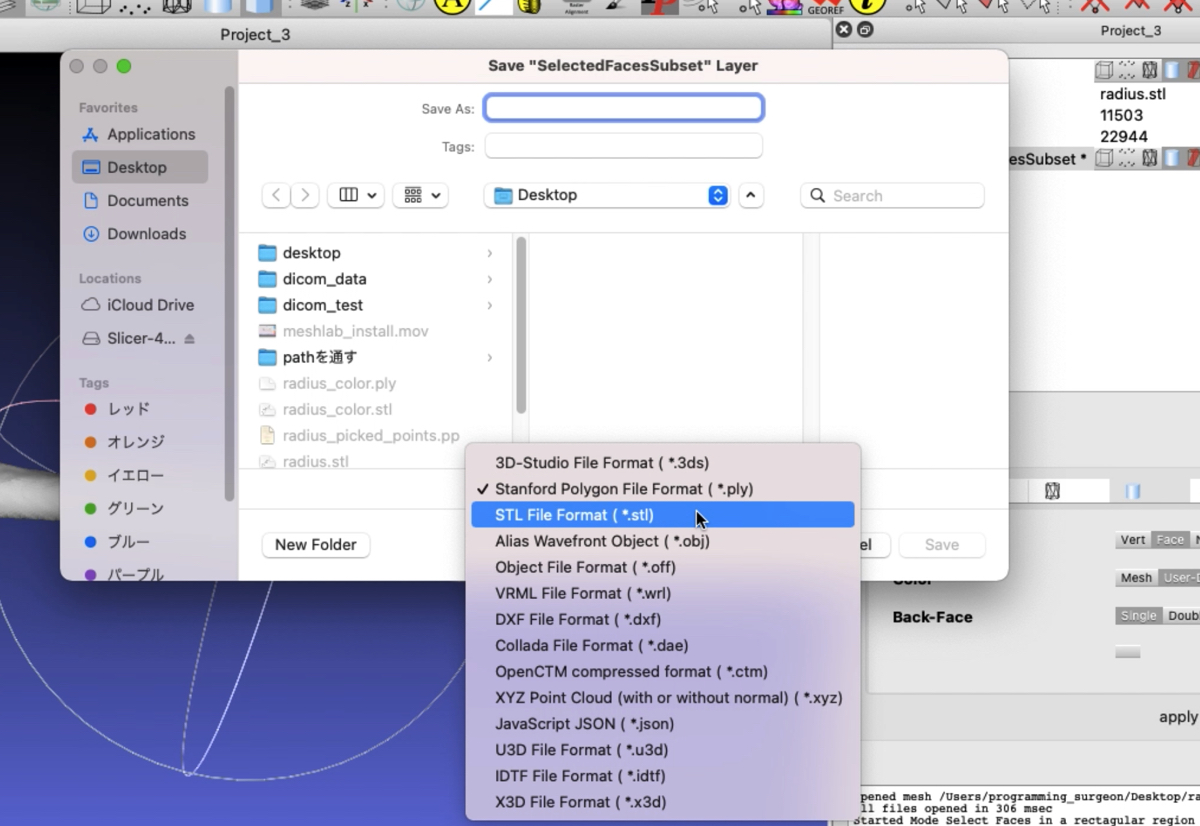
名前をつけて「Save」をおします
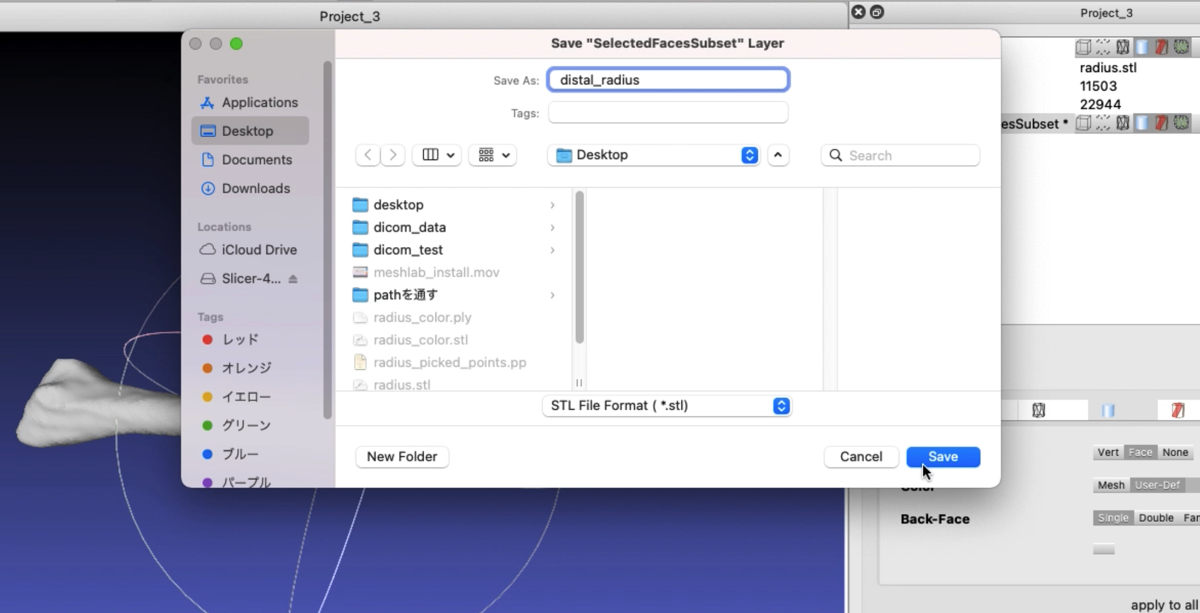
ここでは保存するパラメータと形式(binaryかasciiという形式です)を選択できます。
特にテキストで読み出す目的がなければ軽いので「Binary encoding」の方にチェックを入れます。
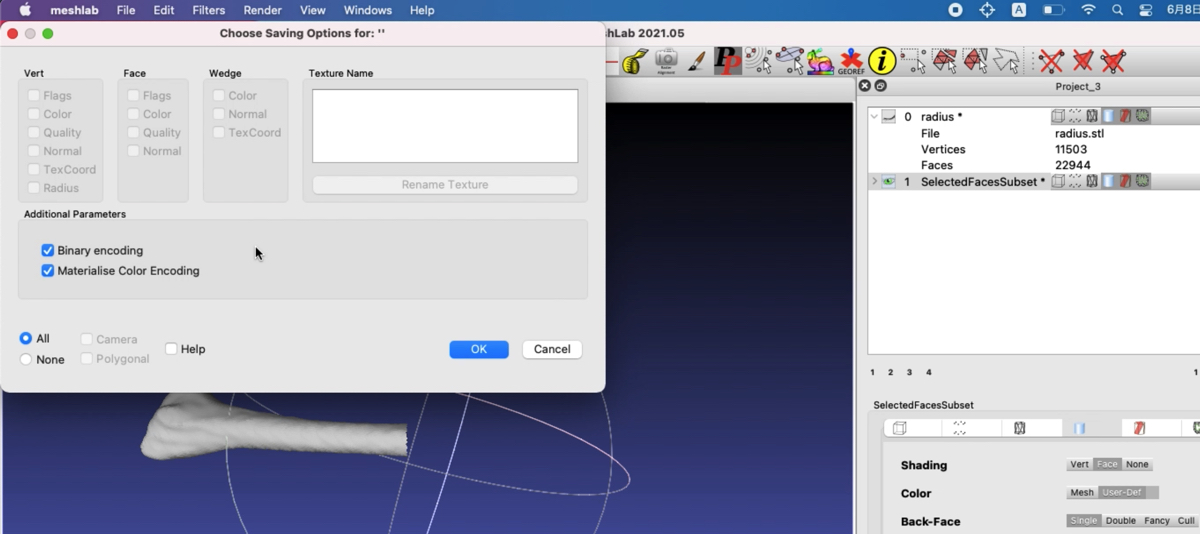
OKを押すと保存されます。
注意:選択レイヤーについて
MeshLabでは選択したレイヤーに処理が行われます。
2つ以上レイヤーがある場合、選択処理、保存処理を行う対象のレイヤーが選ばれているか確認しましょう。
意識しないと、レイヤーが非表示になっているうちに知らないうちに選択削除されていたりします。
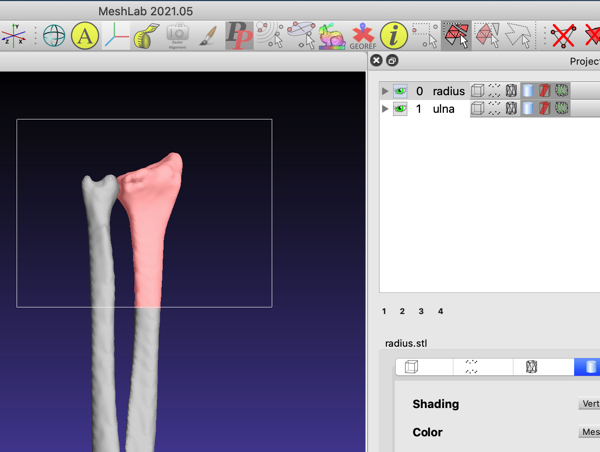
橈骨、尺骨を長方形で選択しています。
右のレイヤーで選択されている橈骨の部分が選択されます。
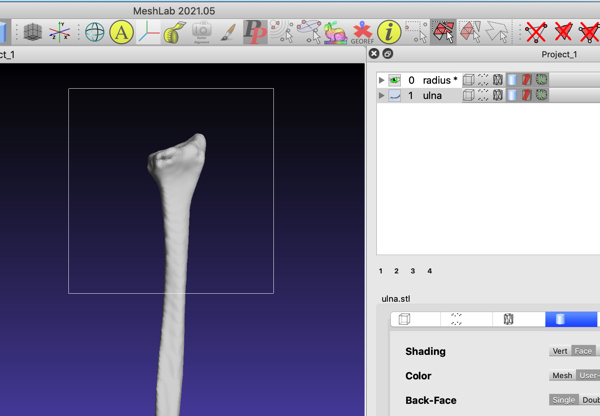
一方、尺骨が非表示でもアクティブになっていると、長方形で選んでも橈骨は選択されません。
この状態で選択し、
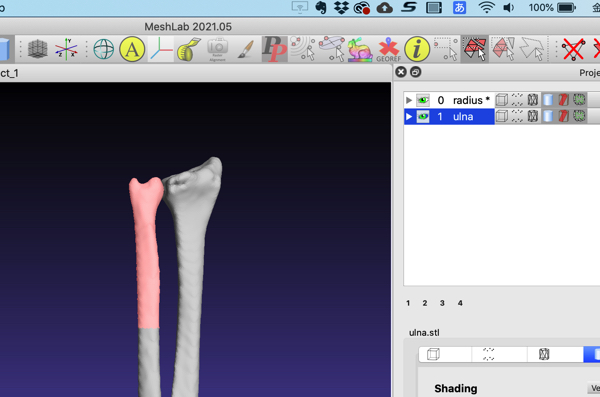
尺骨を表示させると尺骨が選択されていたことがわかります。
気づかずに非表示で処理するとこちらが編集されてしまうので注意しましょう。
MeshLabの使用方法
ページ 1 / 2 / 3 / 4