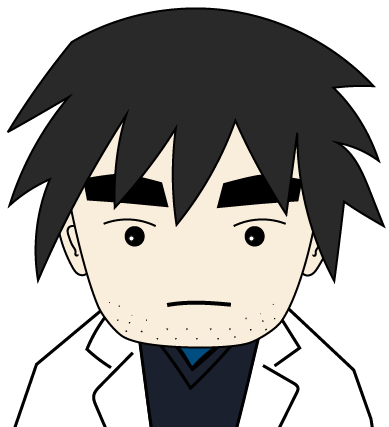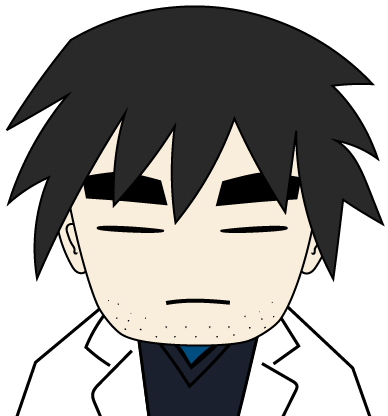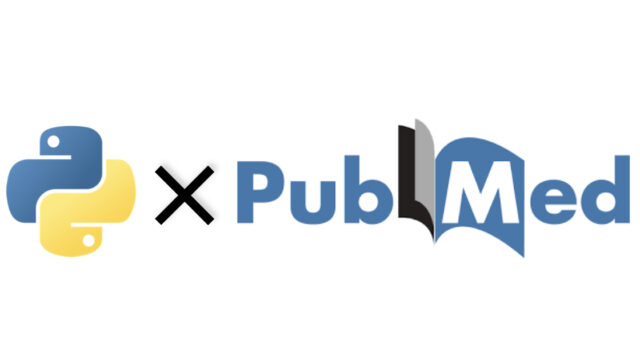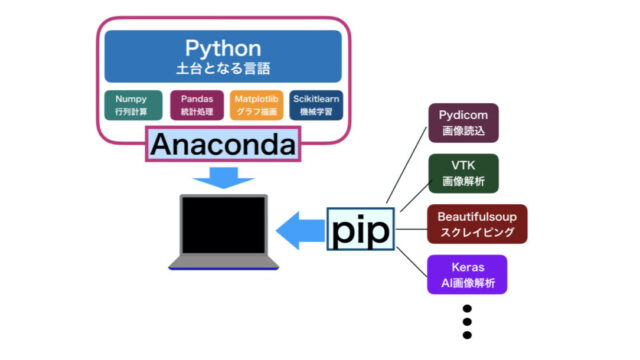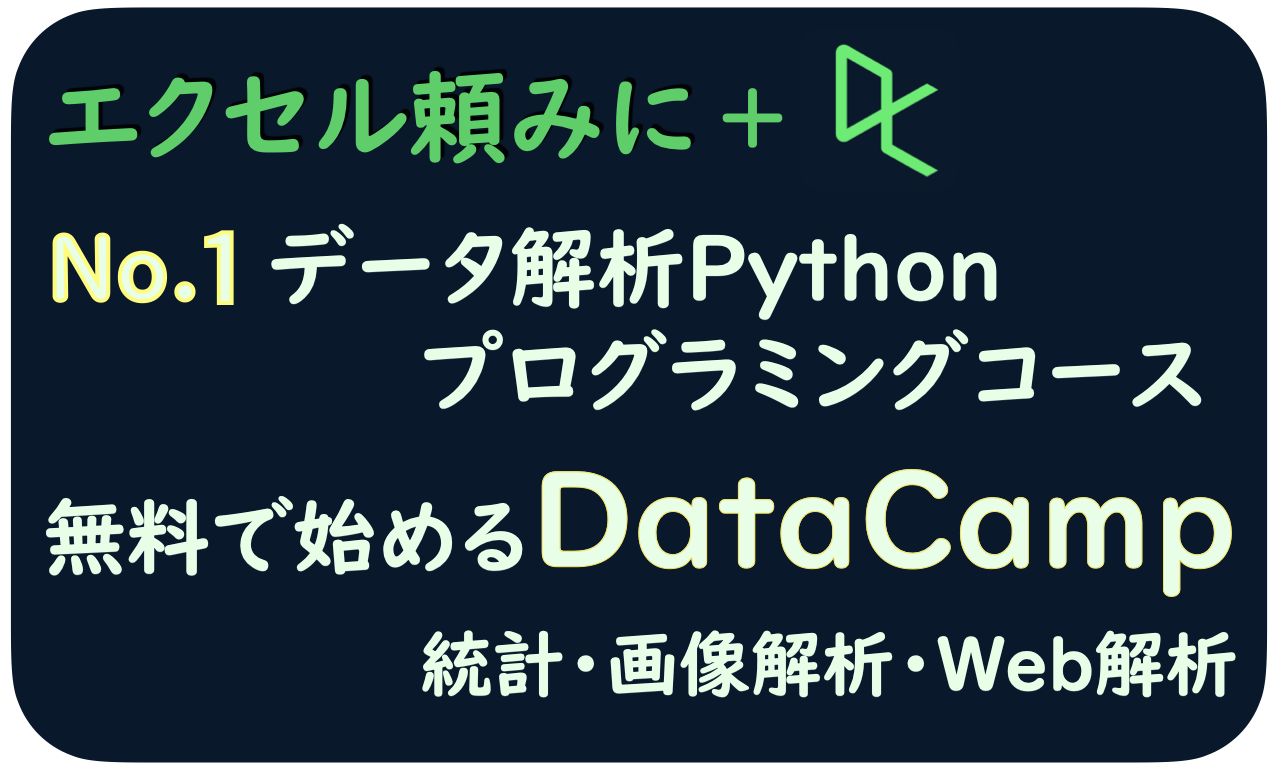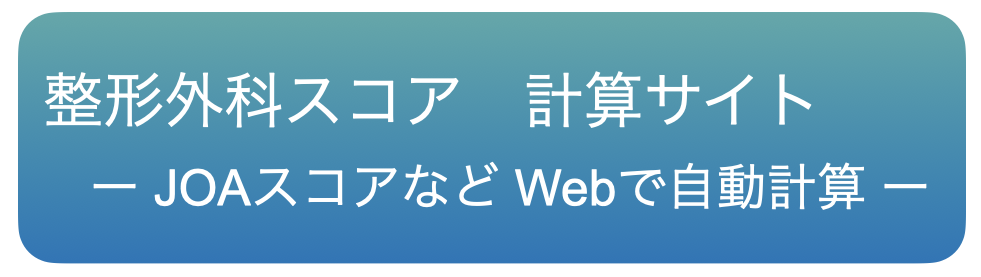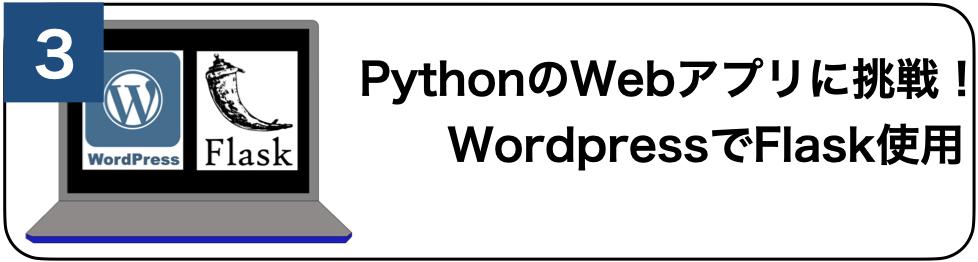anacondaを入れて、プログラミングを書くテキストエディタをインストール、簡単なプログラミングを書いてみましょう。
ターミナルから動かす
ターミナルを起動します。 windowsだとコマンドプロンプトです。
Macの場合は「アプリケーション」 → 「ユーティリティ」 → 「ターミナル」です。
programming@programmingnoMacBook-Air ~ %(ここに入力)
この画面で「ipython」と入れるとpythonの入力画面がでます。
ただ「python」と入れても出るのですが、ipythonの方が操作しやすいところがあります。
programming@programmingnoMacBook-Air ~ %ipython
Python 3.7.6 (default, Jan 8 2020, 13:42:34)
Type ‘copyright’, ‘credits’ or ‘license’ for more information
IPython 7.12.0 — An enhanced Interactive Python. Type ‘?’ for help.
In [1]:
英語で文字がでますが、python 3.7.6のようにpythonの3になっているか確認しましょう。
最初の数字が2のときは古いバージョンの可能性があります。 anacondaのインストールを確認しましょう。
簡単な計算をうってみましょう。
In [1]: 1 + 2 #足し算
Out[1]: 3
In [2]: 4 – 3 #引き算
Out[2]: 1
In [3]: 5 * 6 #掛け算
Out[3]: 30
In [4]: 35 / 7 #割り算
Out[4]: 5.0
In [5]:
Inというところに命令を入れるとPythonの中でプログラムが動いたあとに、Outのところに結果が出力されます。
スクリプトを書いて動かす
① フォルダとファイルを作成
単純計算なら簡単ですが、プログラミングになると何百行と書いていきます。
ターミナルの画面では限界があるので、テキストで命令を書いて保存しておいて、それをpythonで使うことが必要になります。
この命令を書きためたものをスクリプトとよびます。
簡単な作業環境を作ります。
デスクトップにフォルダをつくります。
ここでは「python_code」とでもしておきます。
この「python_code」フォルダにテキストファイルでpythonのコードを書きます。
テキストエディタmiで
「start_python.py」
という名前のファイルを作ります。
.pyというのがpythonスクリプトのファイルになります。
作業画面としては、下のように並べてテキストエディタとターミナルを開いておくとやりやすいです。
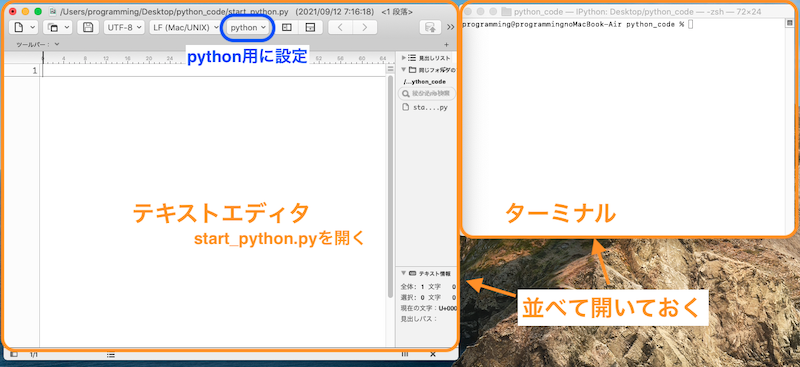
② ターミナルで作業フォルダに移動
ターミナルで、このpython_codeフォルダで作業できるようにします。
ターミナルを開いた時、ユーザフォルダが現在地となります。
Last login: Sun Sep 12 05:44:06 on ttys000
programming@programmingnoMacBook-Air ~ %
ここでpwdといれると現在地がわかります。
Last login: Sun Sep 12 05:44:06 on ttys000
programming@programmingnoMacBook-Air ~ % pwd
/Users/programming
/Users/programmingというユーザフォルダにいます。
「ls」と入力するとファイルとフォルダの一覧がでます。
programming@programmingnoMacBook-Air ~ % ls
Applications
Desktop
Documents
Downloads
Dropbox
・
・
・
Desktopという項目があります。
cd 「目的地」で今いるフォルダを移動します。
programming@programmingnoMacBook-Air ~ % cd Desktop
programming@programmingnoMacBook-Air Desktop %
デスクトップに移動しました。
同様にpython_codeフォルダに移動します。
programming@programmingnoMacBook-Air Desktop % ls
フォルダ1
フォルダ2
フォルダ3
python_code
・
・
・
目的のpython_codeフォルダがあります。
programming@programmingnoMacBook-Air Desktop % cd python_code
programming@programmingnoMacBook-Air python_code %
現在地を確認します。
programming@programmingnoMacBook-Air python_code % pwd
/Users/programming/Desktop/python_code
ターミナルの画面ではコマンドで入力する事が要求されます。 数種類知っていれば大丈夫なので覚えてしまいましょう。
pwd : 現在地を表示する
ls : 現在地のファイルとフォルダ一覧を表示
cd (目的地) : 一個下のフォルダに移動する
cd : 目的地がないとホームフォルダに移動
cd ../ :一個上のフォルダに移動
Macのターミナルではドラッグアンドドロップでもフォルダ移動できます。
(i) ターミナルで「cd」と入力しておく
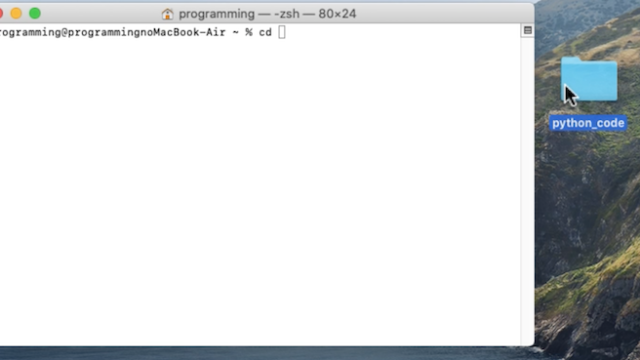
(ii) ターミナルに作業フォルダ「python_code」をドラッグしていく
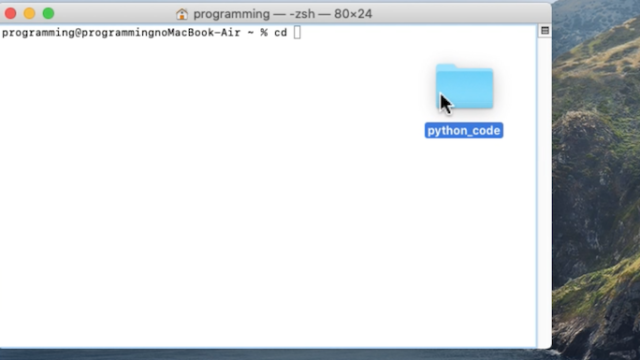
(iii)フォルダのパス(場所)が貼り付けられる
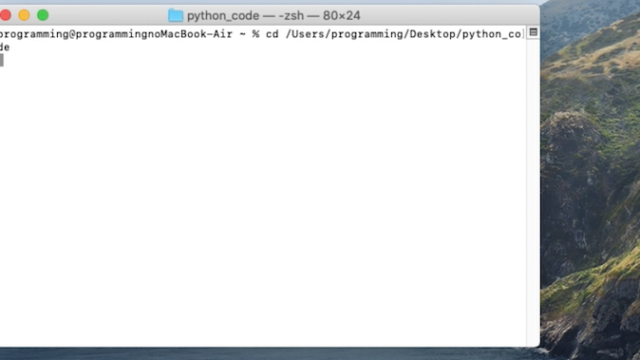
(iv)リターンでフォルダ移動
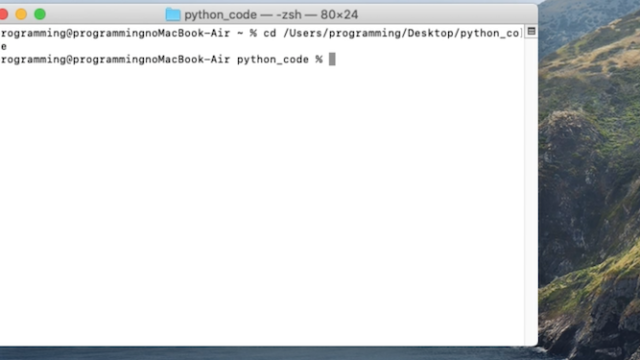
③ 簡単なスクリプトを書く
まず中に命令だけ書いて動かしてみます。
print('Hello_Python')として保存します。
文字は文字列といって”で囲む必要があります。
ターミナルでpython_codeフォルダが現在地の状態にして
python start_python.py
でこのテキストを実行します。
Hello_Python
Hello_Pythonが書き出されます。
ちなみにファイルに計算を書くと計算はしてくれますが、何も出ません。
10 * 10% python start_python.py
% (何も出ない)
出力はprint関数といって
print()
とすると出力されます。
print(10 * 10)% python start_python.py
100
スクリプトは入力を複数書いて複数出力させることもできます。
関数などのファイルを使うときも非常に便利です。
print('Hello_Python')
print(1 + 2)
print(4 - 3)
print(5 * 6)
print(35 / 5)
print('Goodbye_Python')と書いて上書き保存します。
前述の通り文字は文字列といって”で囲みますが、数字は書き込まなくて出力されます。
ターミナルで
% python start_python.py
と入力します。
Hello_Python
3
1
30
7.0
Goodbye_Python
結果がまとめて出力されます。
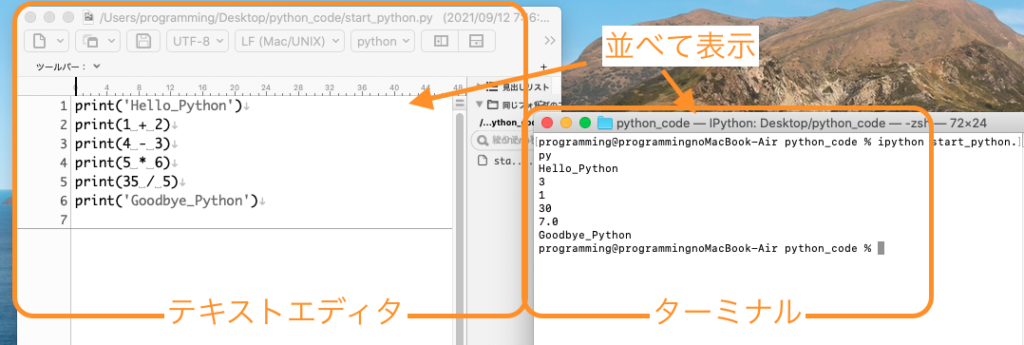
こんな感じでターミナルと編集ファイルは並べて表示しておくと作業しやすいです。
「デュアルディスプレイ」もおすすめです。