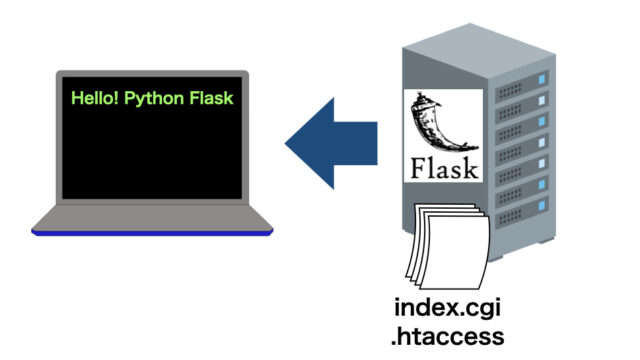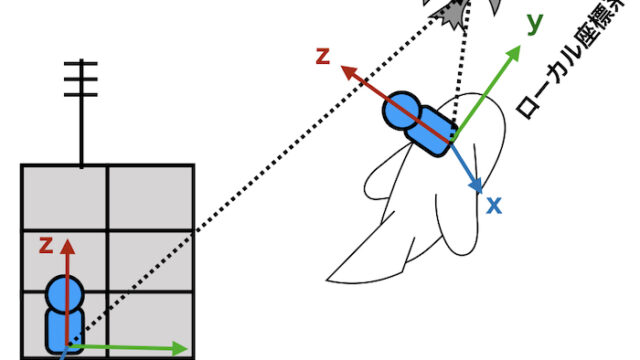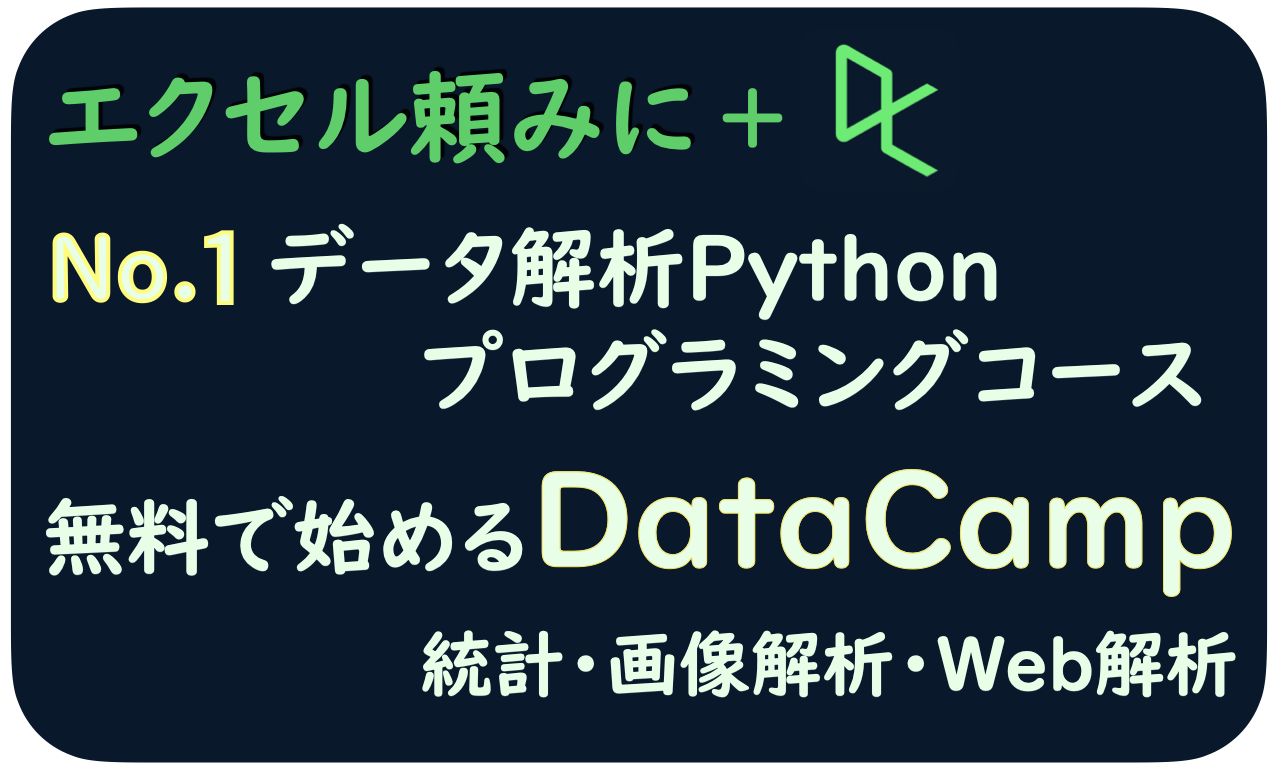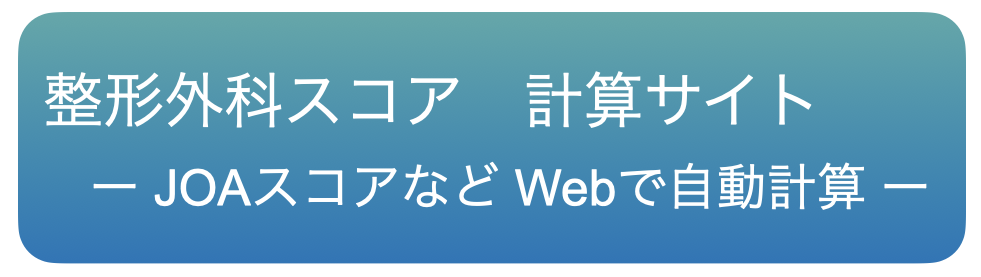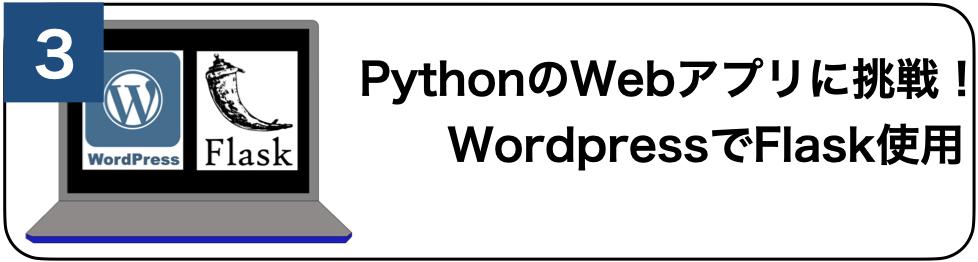ワードとかでもいいんですか?
基本はテキストファイルとして書き出すことになるね。
使いやすい無料のテキストエディタを教えるよ。
anacondaでpythonとその他のライブラリをインストールしたら、
次はpythonでプログラム(スクリプト)を書いてみましょう。
「プログラムを書く」というと抵抗がありますが、Macの「メモ」やWindowsの「テキスト」といったソフトでも、文法通りにスクリプトを書けば動きます。
しかし、延々と書いていくとなると、文法エラーのチェックが入っていた方が良いです。
そのため、テキストエディタという、プログラミングを書くソフトをインストールした方が効率が上がります。
ここでは2つほど紹介します。
2つとも無料ソフトです。
1.mi
なんといっても軽くてサクサク動くのが魅力です。
「とりあえず関数を書いておいてスクリプトに保存しておきたい。」
「目的の計算をPythonで行うので記録しておきたい」
というレベルであれば十分です。
以下のサイトで入手できます。
↓
テキストエディタmiのページ
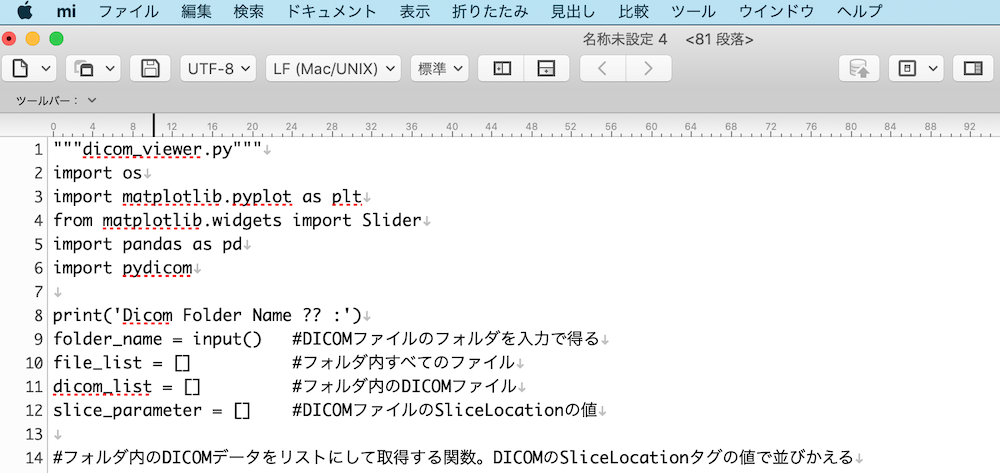
このような動作画面です。普通のテキストが書けます。
こういった機能は「シンタックスハイライト」と呼ばれます。
pythonでかかれたプログラムを開きます。
上のメニューでpythonを選びます。
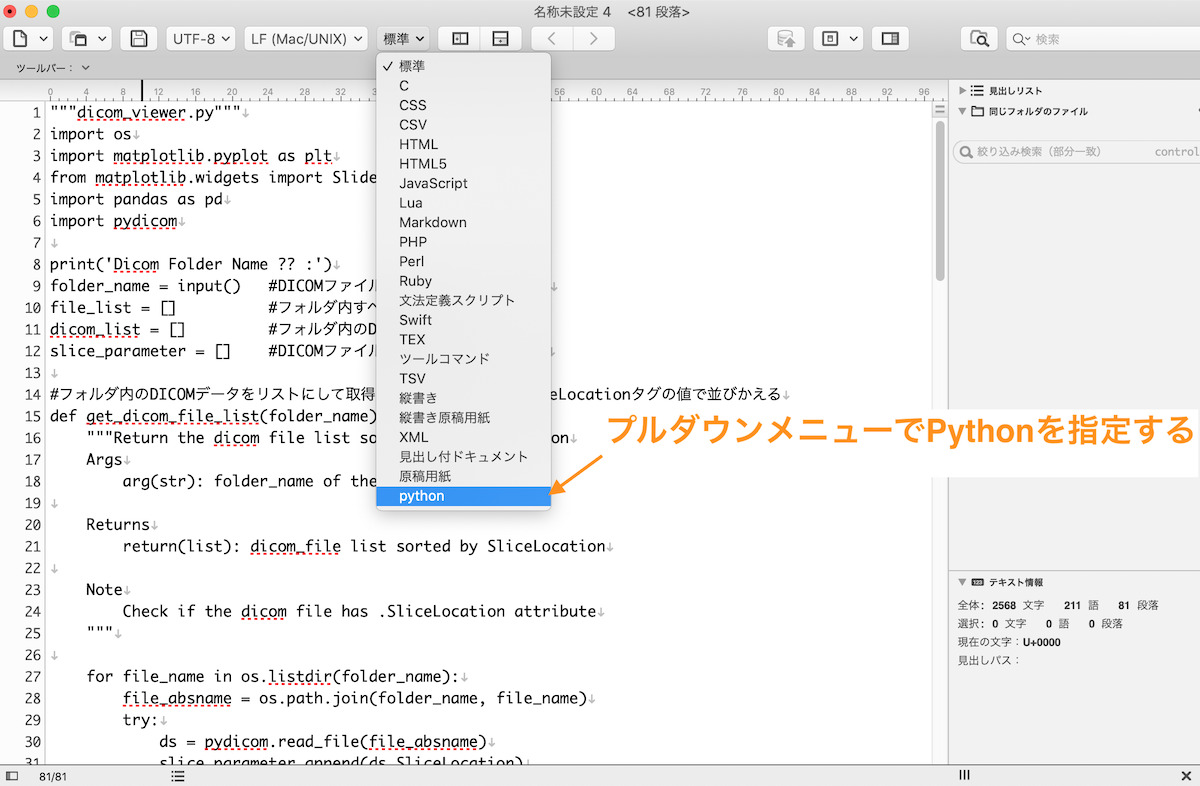
すると、pythonで意味を持つ用語や、プログラム中での変数の記号の色が変わりハイライトされます。
これによってプログラムが読みやすくなります。
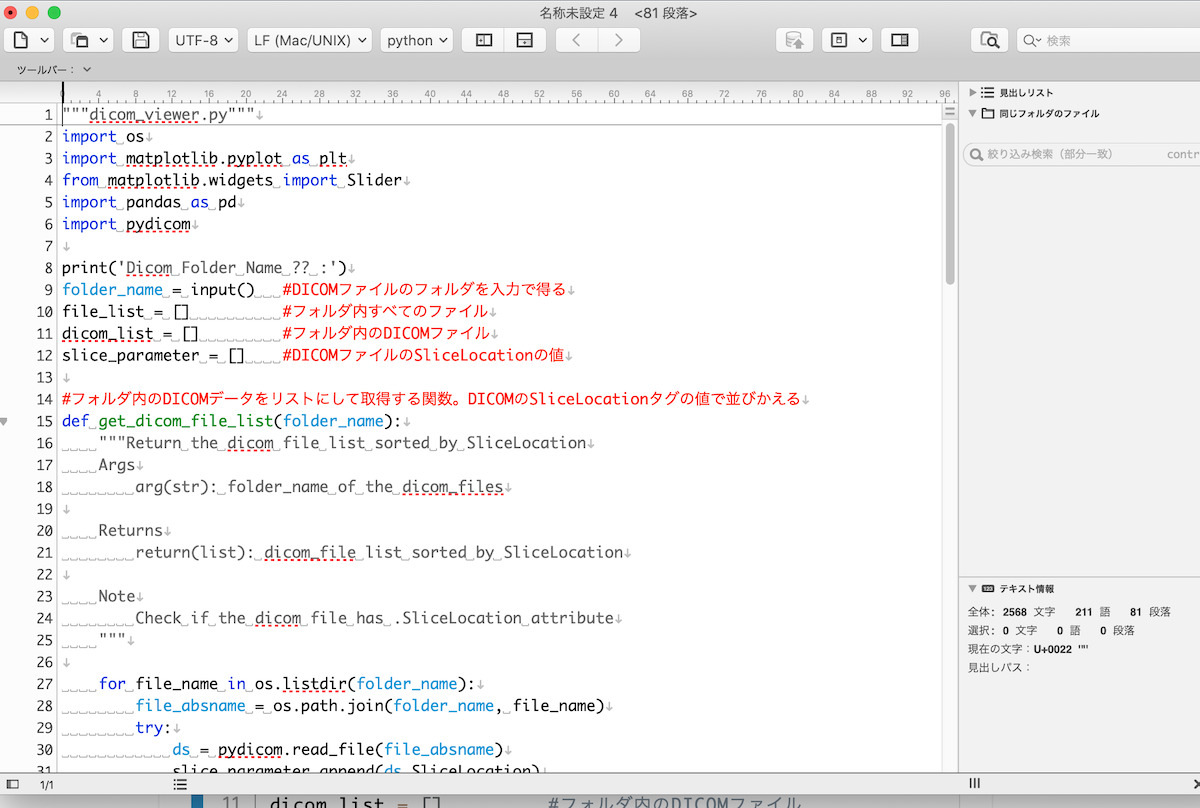
import, defといったプログラムの記号や、folder_nameといった変数がそれぞれ別の色で示されます。
2.PyCharm(無料版)
こちらは比較的しっかりしたエディタです。
以下のページよりインストールできます。
PyCharmのページhttps://www.jetbrains.com/ja-jp/pycharm/
「プロの開発者向け」なんて書いてあって尻込みしますが無料版もあります。
まずは無料のcommunity版でよいでしょう。
一つのフォルダ複数のスクリプトをpythonファイルを管理したり、
複数スクリプトが一連の機能をなすフレームワークを組むなど、
複雑な事を書くのに向いています。
作業画面はこのような画面になります。
↓
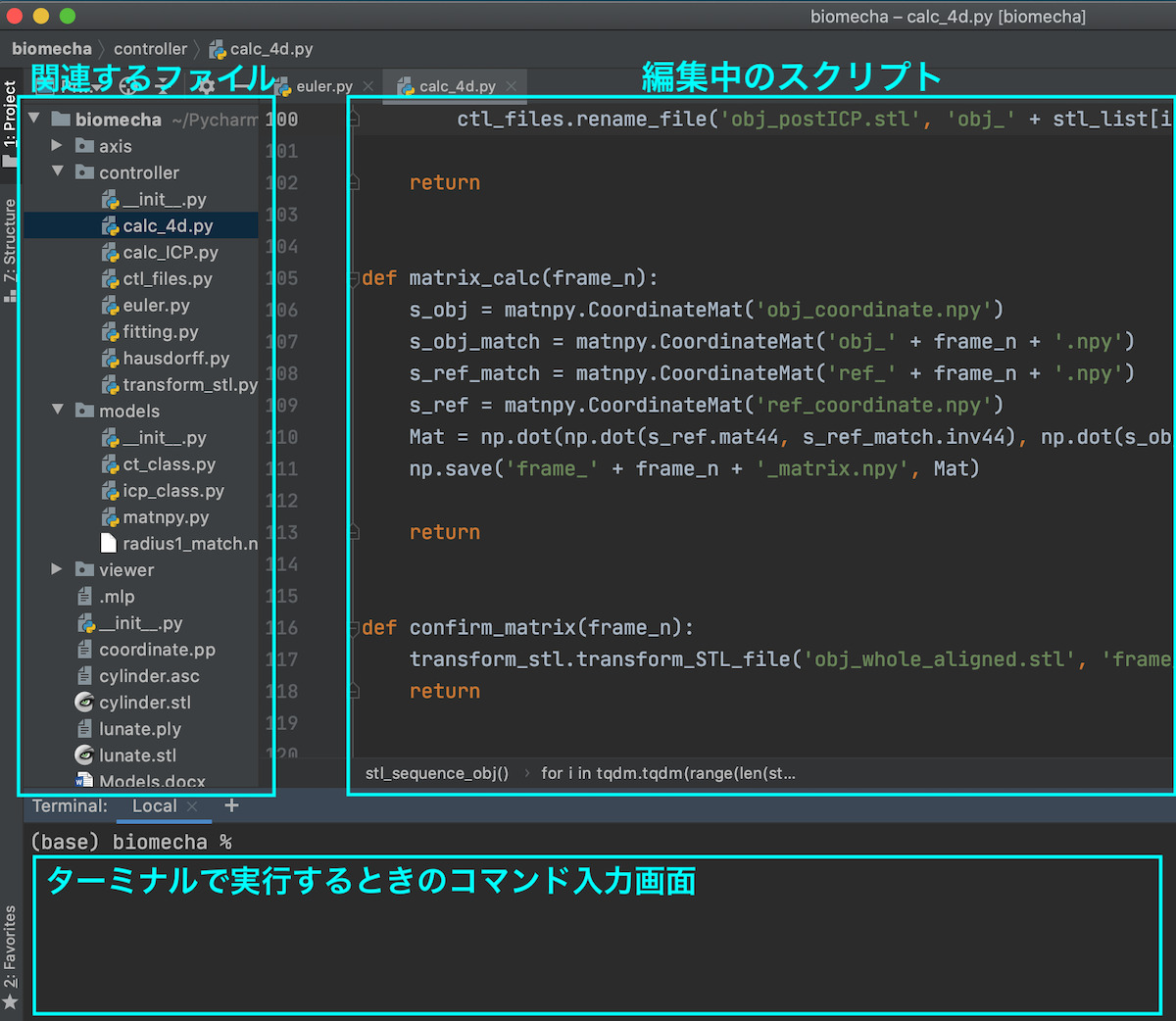
スクリプトを書く画面と平行して、フォルダ・ファイルの関係を見たり、同じウィンドウ上のターミナルでプログラムを動かしたりできます。
また、デバッグといって、プログラムを細かく動かしていってエラーを見つけたりする機能の便利です。
将来的に関数やクラスが入り組むような作業を行ったり、
Webアプリを組んでいきたい人は、こちらが良いでしょう。
PyCharmはオンラインスクールUdemyでのPythonの人気講座
「Python 3 入門 + 応用 +アメリカのシリコンバレー流コードスタイルを学ぶ」
![]()
でも使用されており、講義内でも細かい使用方法について触れられています。
この講義ではエディタの使い方だけでなく、Pythonの機能に関しても非常に多岐にわたってわかりやすく解説されています。
Udemyはセールをやっている期間があるので、その時期にあたったら受講してみるのも面白いと思います。
↓ 外部リンク UdemyのPython人気講座

現役シリコンバレーエンジニアが教えるPython 3 入門 + 応用 +アメリカのシリコンバレー流コードスタイル
ありがたいですね。